アプリパスワードの作り方(Gmail用)
thanks
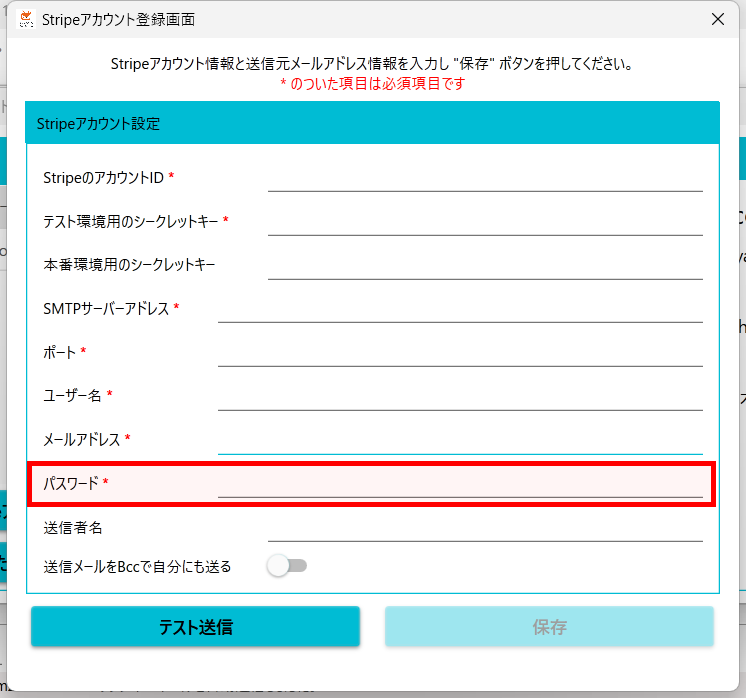
通常のメールソフトの場合、パスワードの項目はメールのログインパスワードを入力すればOKです。
しかしGmailだけはセキュリティの都合上、ログインパスワードのかわりに【アプリパスワード】というものが必要になりますので、取得方法をここで解説していきます。
2段階認証を有効にする
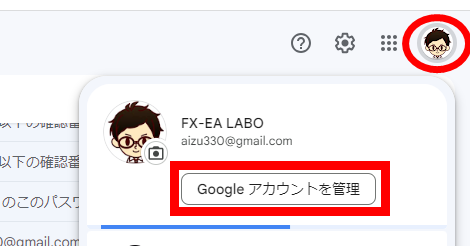
アプリパスワードを手に入れるには、まず2段階認証をオンにしてGmailのセキュリティレベルを上げる必要があります。
Gmailにログインし、右上のアイコンをクリックして、Googleアカウントを管理をクリックします。
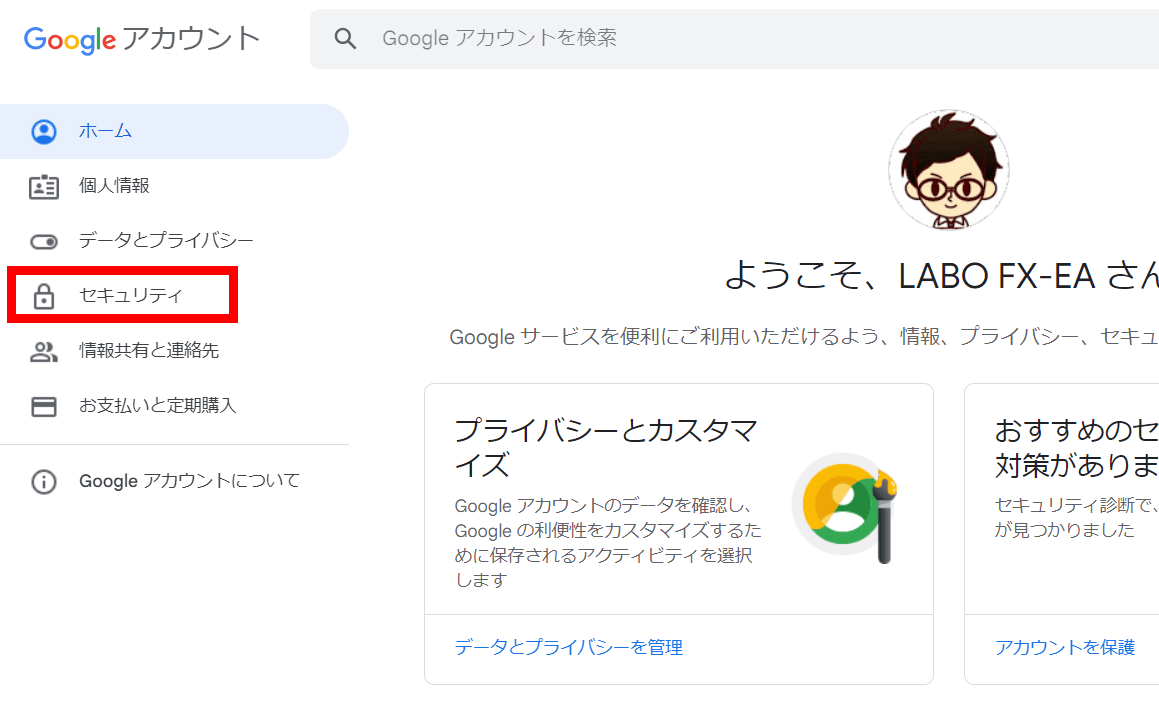
左メニューより、【セキュリティ】を選択します
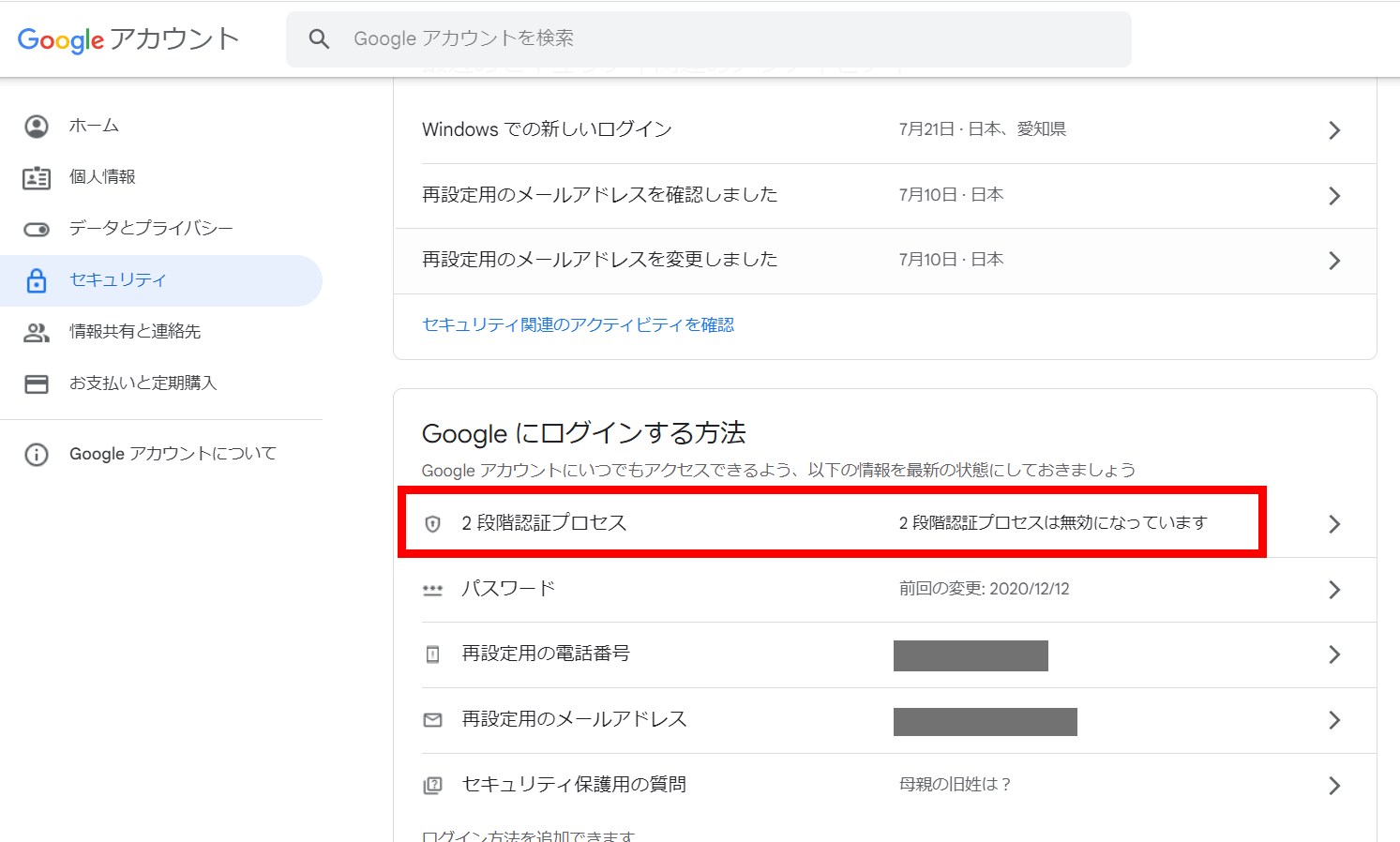
2段階認証プロセスをクリックします(すでにオンになっている場合はこちらへ飛んで下さい)
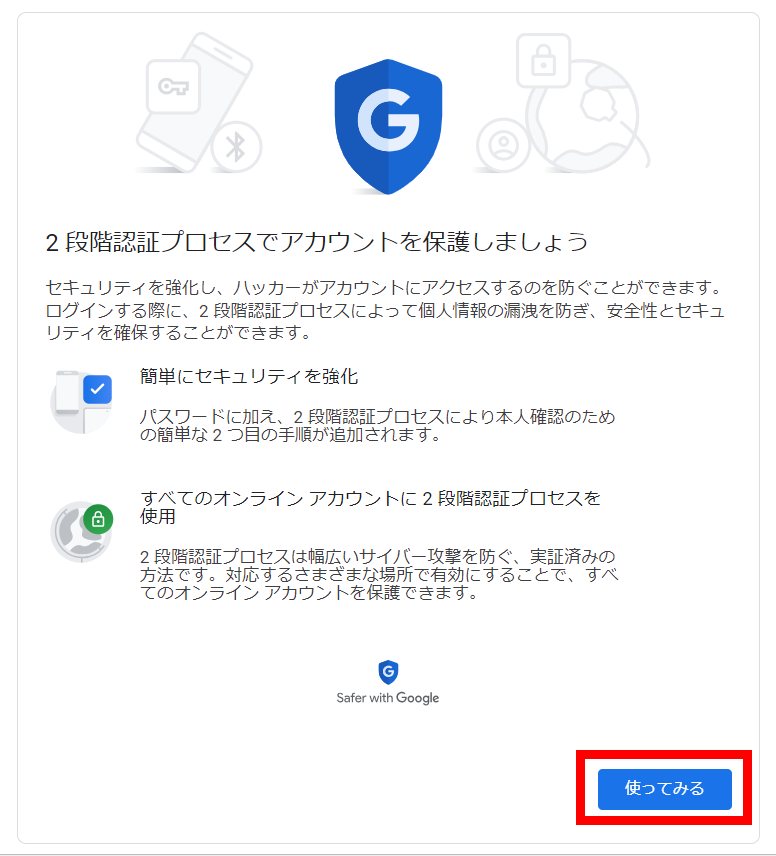
【使ってみる】をクリックで先に進みます
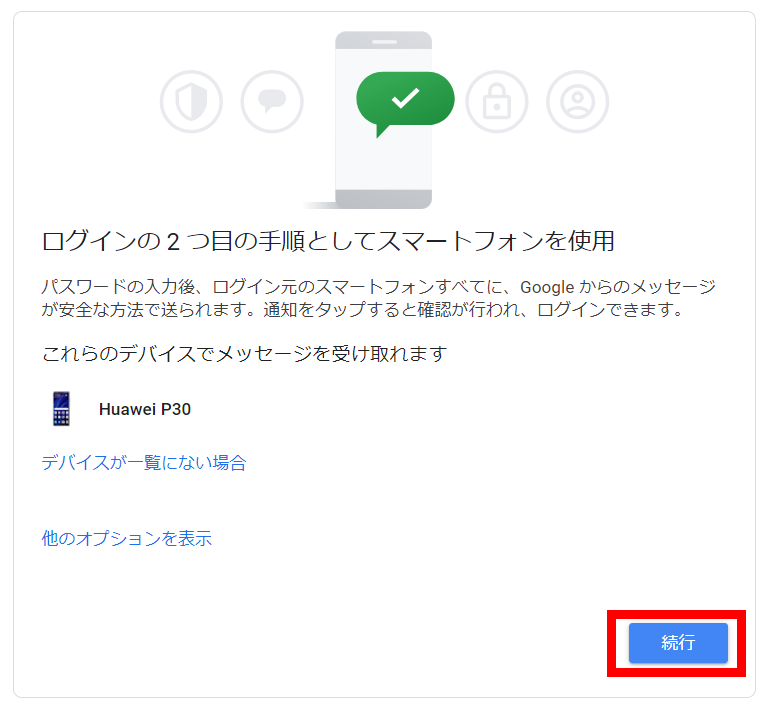
2段階認証の方法ではスマホを指定されるので確認して【続行】をクリック
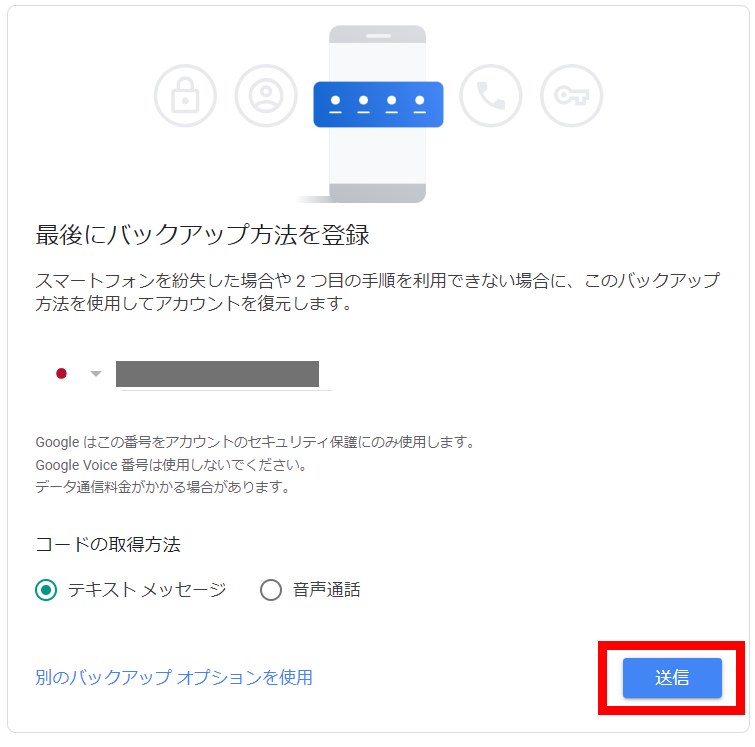
電話番号を確認して【送信】をクリック
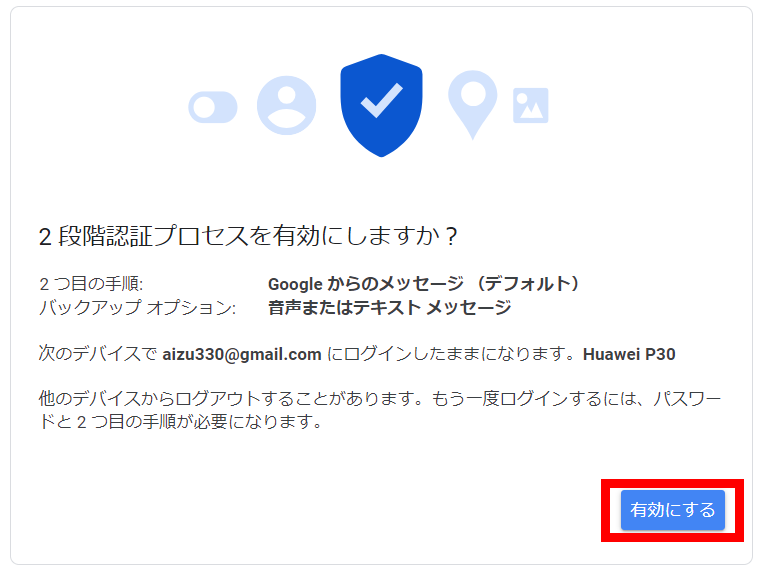
【有効にする】をクリックすると2段階認証がオンになります。
その後、左メニューより、【セキュリティ】を選んで、再度2段階認証プロセスを選択します。
アプリパスワードを表示する
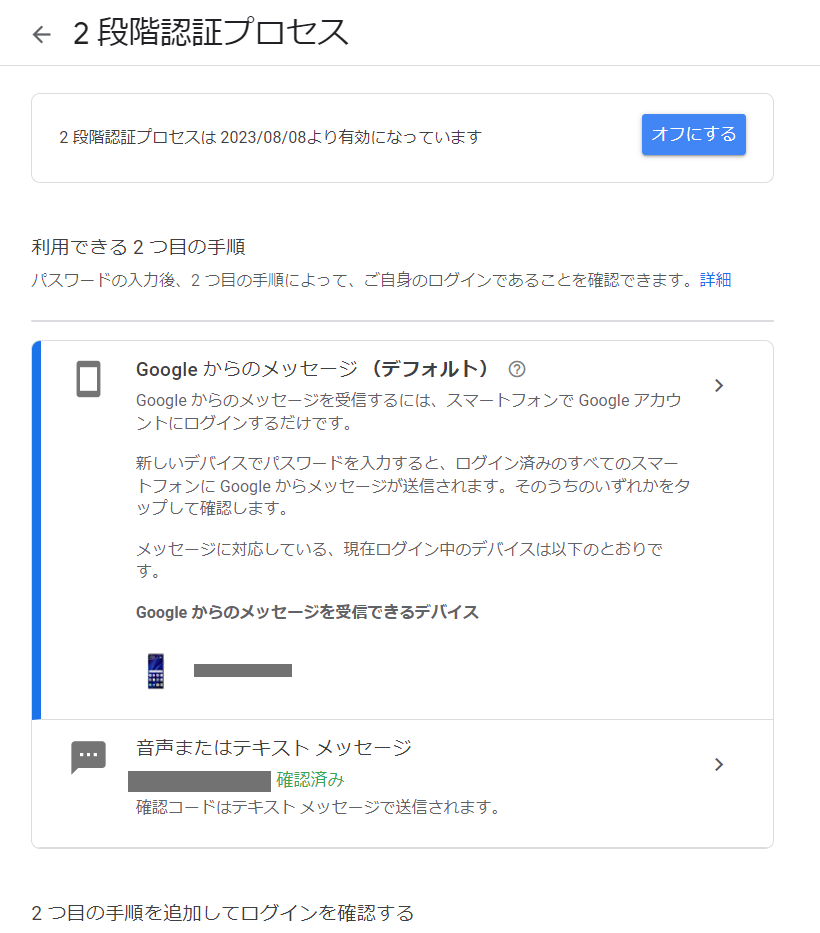
2段階認証プロセスを開いたら、項目の一番下まで移動します。
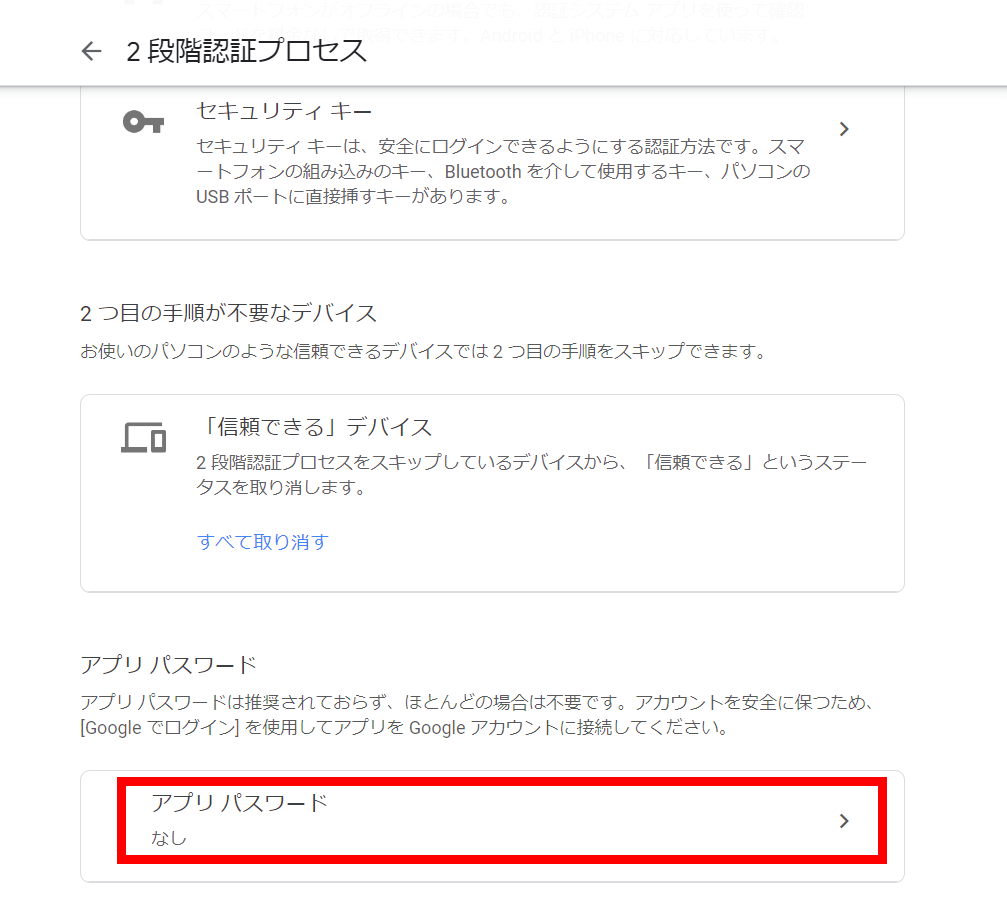
すると【アプリパスワード】の項目が表示されているのでクリック
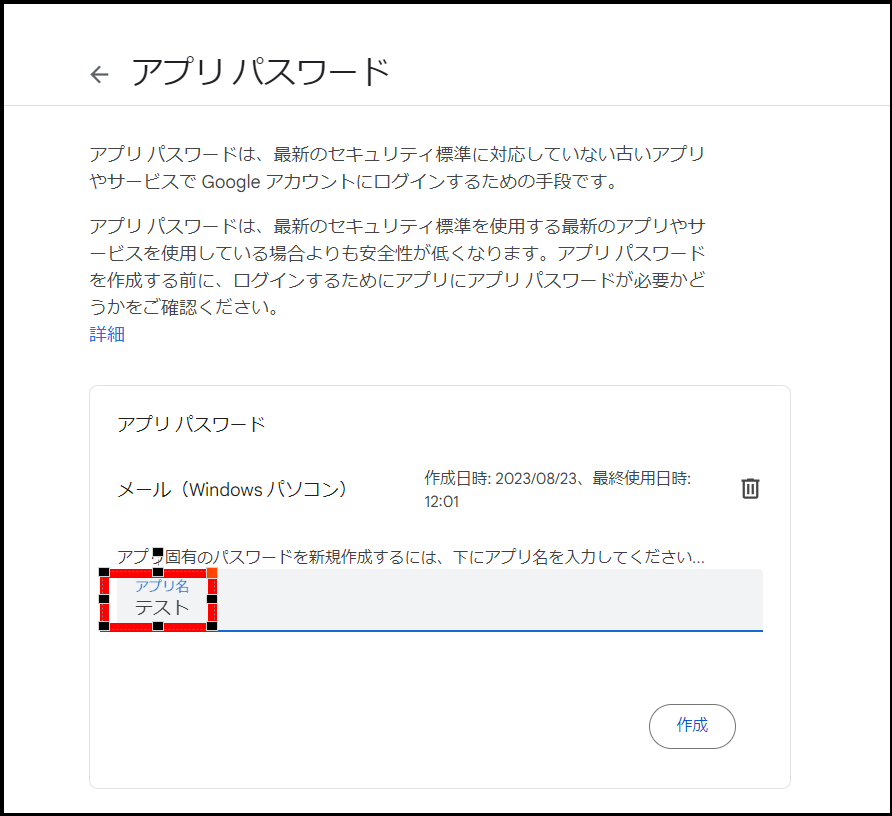
お好きなアプリ名(パスのタイトル)をいれて【作成】をクリックします
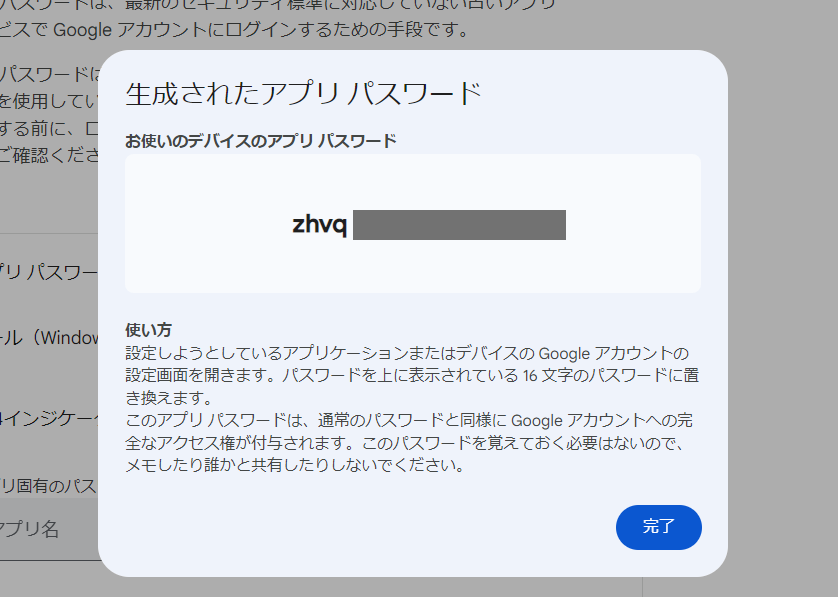
アプリパスワードが表示されるのでコピーします
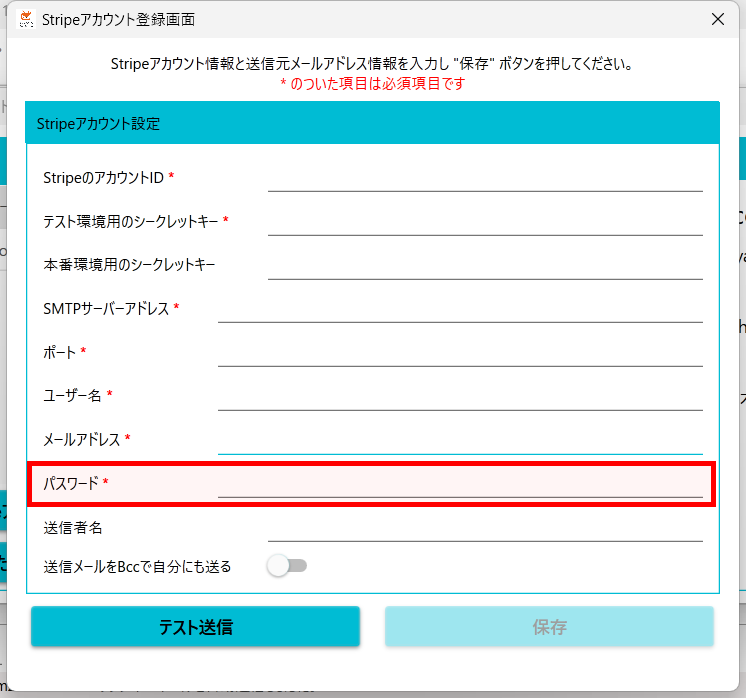
【パスワード】の項目にアプリパスワードを入力すればOKです。