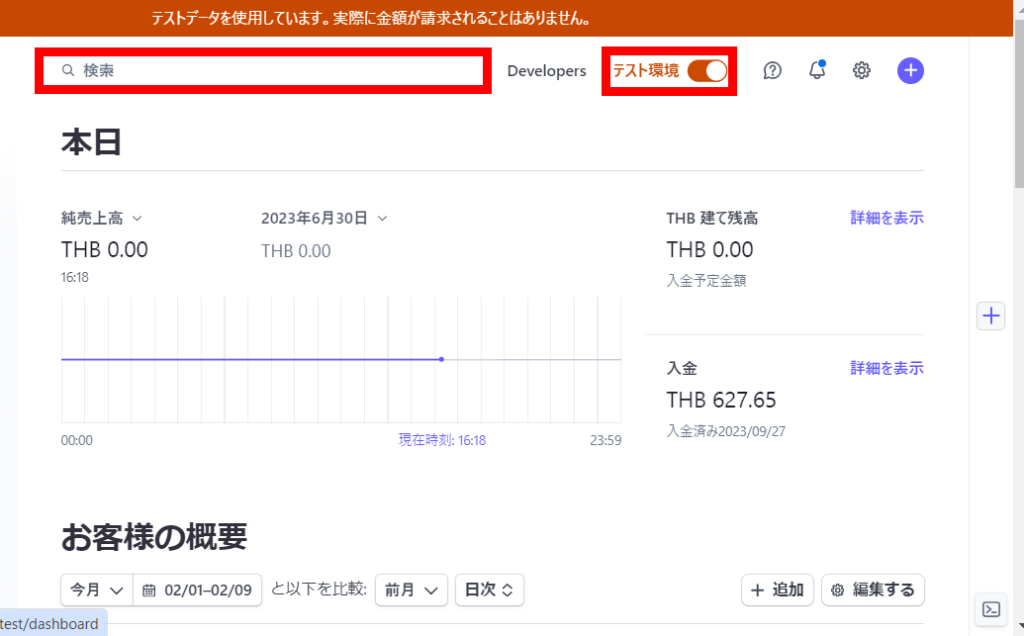導入方法

サンクスメール for Stripeのインストール
まずこちらからサンクスメール for Stripeをダウンロードします。
そしてダウンロードしたsetup.exeファイルをダブルクリックして下さい。
※OSはWindows 10、Windows 11 に対応しています。
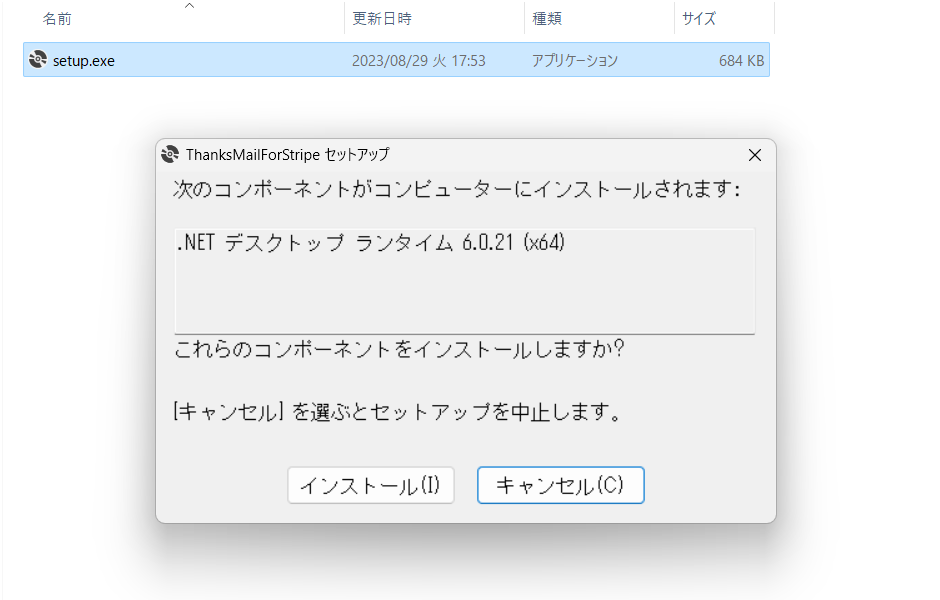
setup.exeをクリックすると.NETデスクトップランタイムのインストール確認ウィドウが開きますので、【インストール】を選択します。
※すでにインストールされている場合はこの画面はでません。
※VPSなどをご利用でうまくインストールができない場合はこちらを参考にしてください。
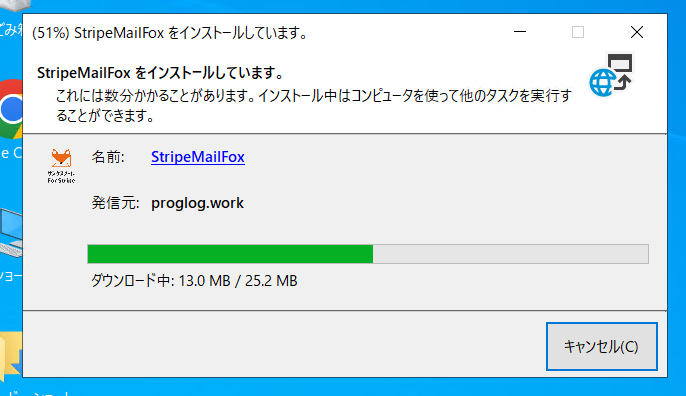
インストールが始まります
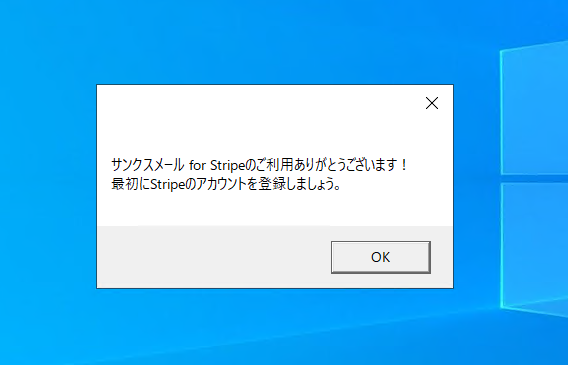
こちらのウィンドウがでればインストール完了です
初期設定
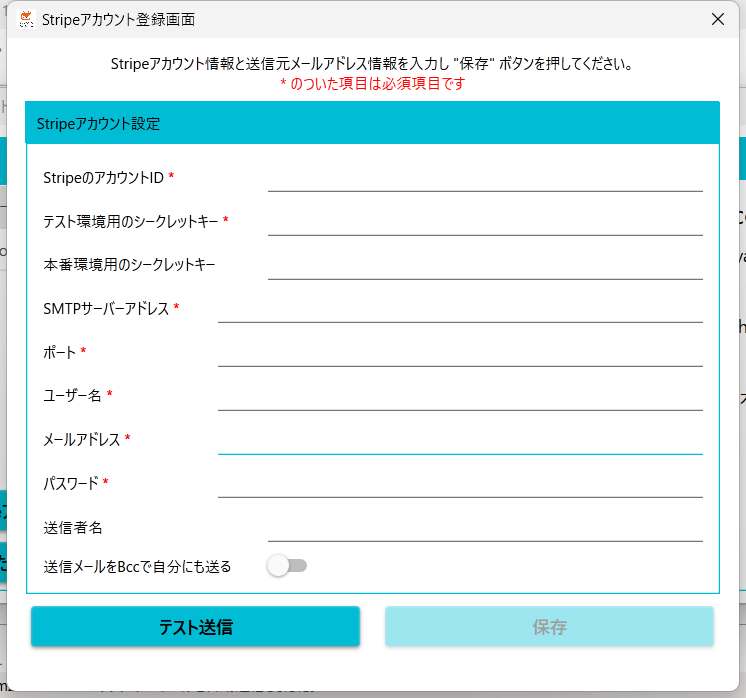
サンクスメール for Stripeをインストールすると、まずこのようにStripe情報やご利用のメールアプリに関する情報を入力するウィンドウが立ち上がりますので、次からの手順に従って順番に入力していきます。
StripeアカウントIDとシークレットキー
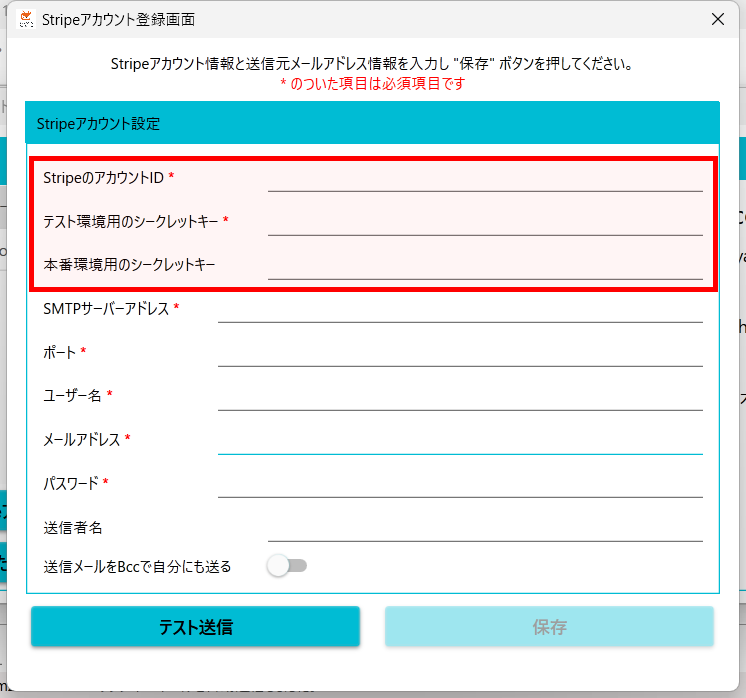
まずは上記3つの項目を埋めていきましょう。
StripeアカウントIDと、テスト環境&本番環境用シークレットキーは、Stripeダッシュボードから確認していきます。
StripeのアカウントIDの調べ方
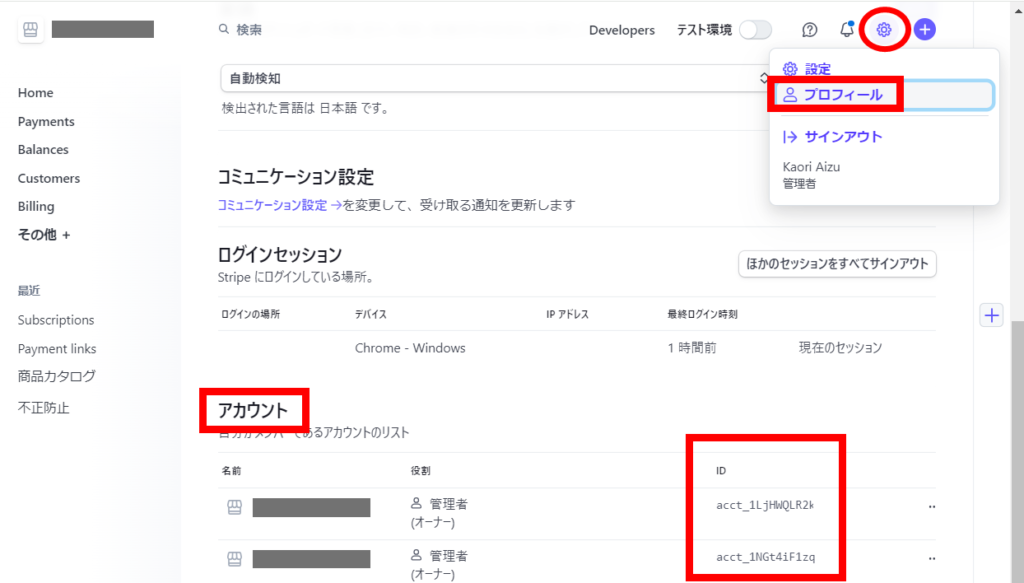
Stripeダッシュボード右上の歯車アイコンをクリックし、【プロフィール】を選択
するとアカウントの項目にIDが表示されますので、それをコピーしてStripeのアカウントID欄に入力して下さい。
シークレットキーの取得方法
続いては、Stripeの情報をサンクスメール for Stripeで利用できるようにするためのシークレットキーの確認方法です。
ここでは動作テスト用でテストモードのシークレットキーと、本番で使うシークレットキーの2種類を取得していきます。
まず一度Stripeダッシュボードのホームへ戻り、テストモードをオンにします。そして検索窓に『 API 』と入力しましょう。
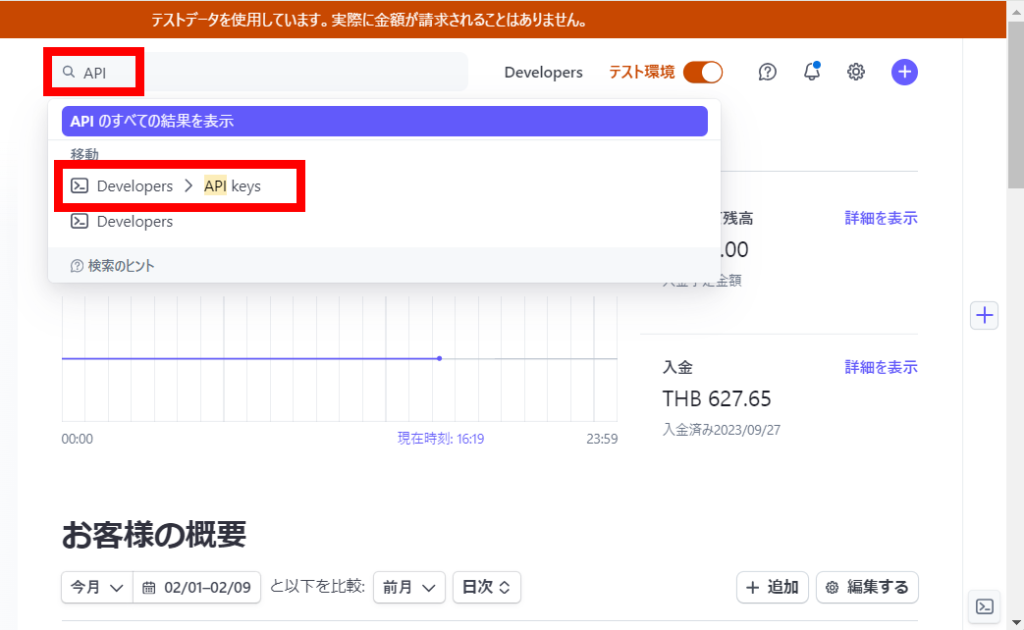
検索結果一覧が表示されますので『API keys』を選択します。
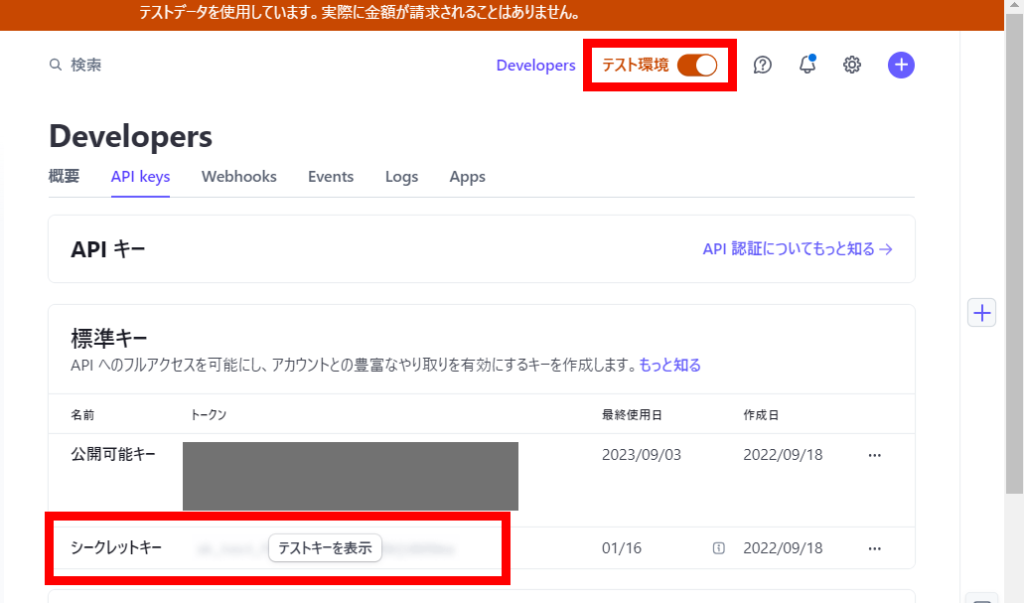
APIキーのページに移動しますので、【テスト環境】がONになっていることを確認します。
そして、「シークレットキー」の項目にある【テストキーを表示】をクリックすれば、テスト環境用のシークレットキーが表示されますので、コピーしてサンクスメール for Stripeへ入力します。
本番用のAPIキーも作成します
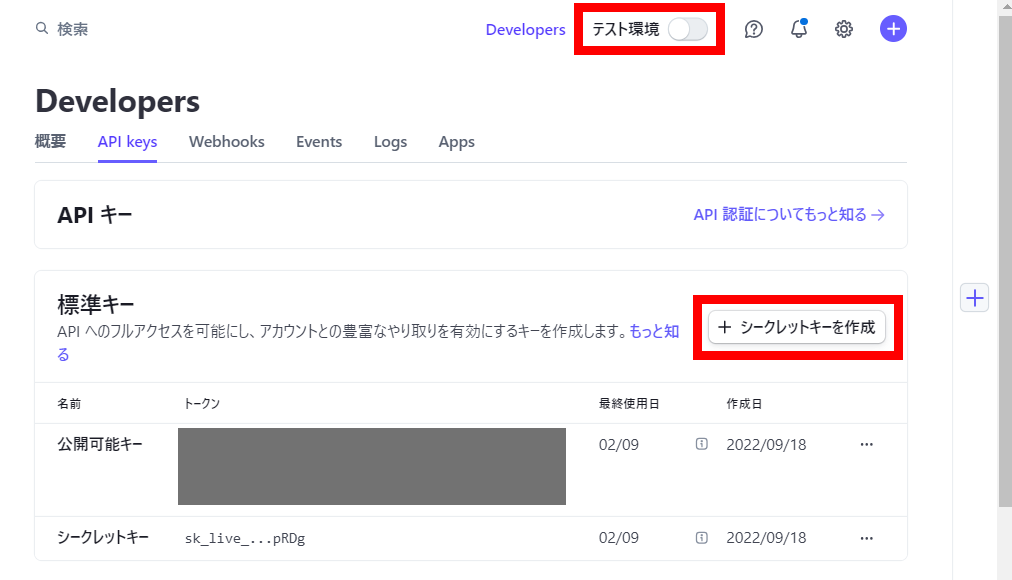
次に【テスト環境】をオフにして本番環境に切り替え、【+シークレットキーを作成】を押してください。
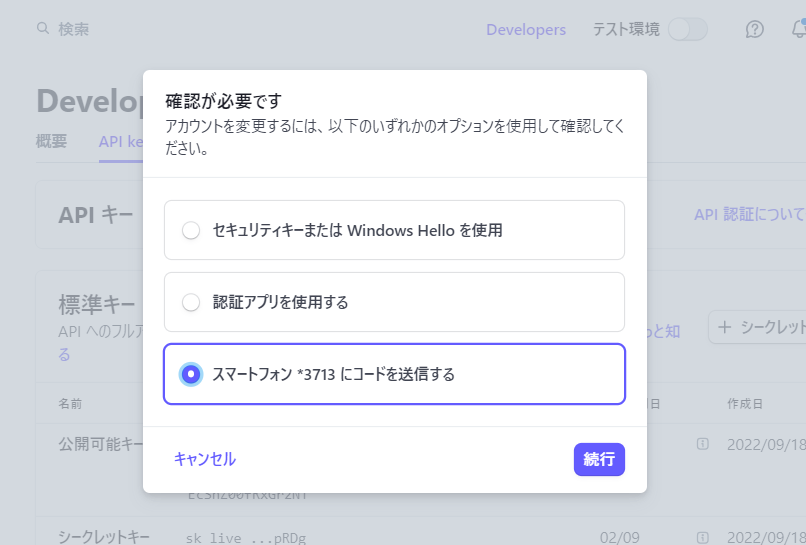
お好きなオプションを選択
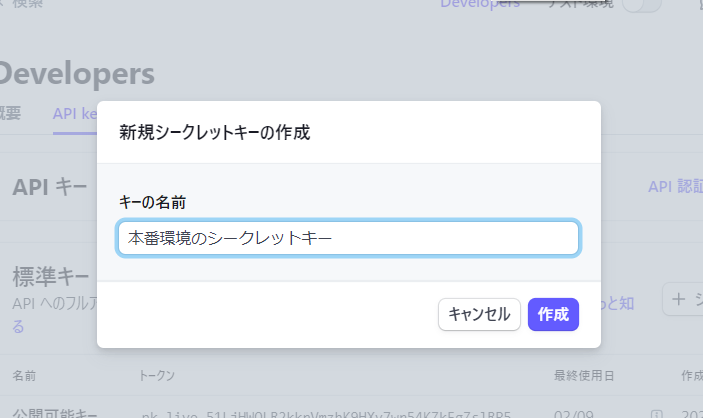
お好きな名前を入力します。
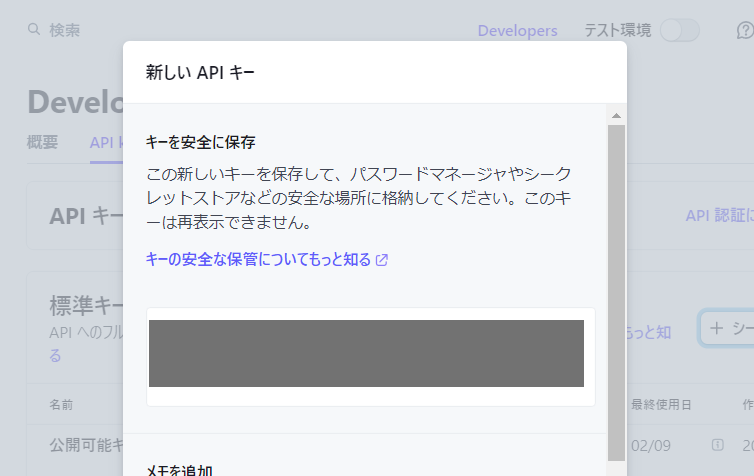
表示されたシークレットキーをコピーしてサンクスメール for Stripeに貼り付けます。(半角スペースなどが入り込まないように気をつけてください。)
テスト用のシークレットキーが何回でも表示できるのに対し、本番環境用のシークレットキーは一度しか表示できませんのでご注意下さい。サンクスメール for Stripeの設定が全て終わるまではどこかにメモしておきましょう。
もしキーを紛失した場合はStripeへ直接問い合わせが必要です。
メールの設定
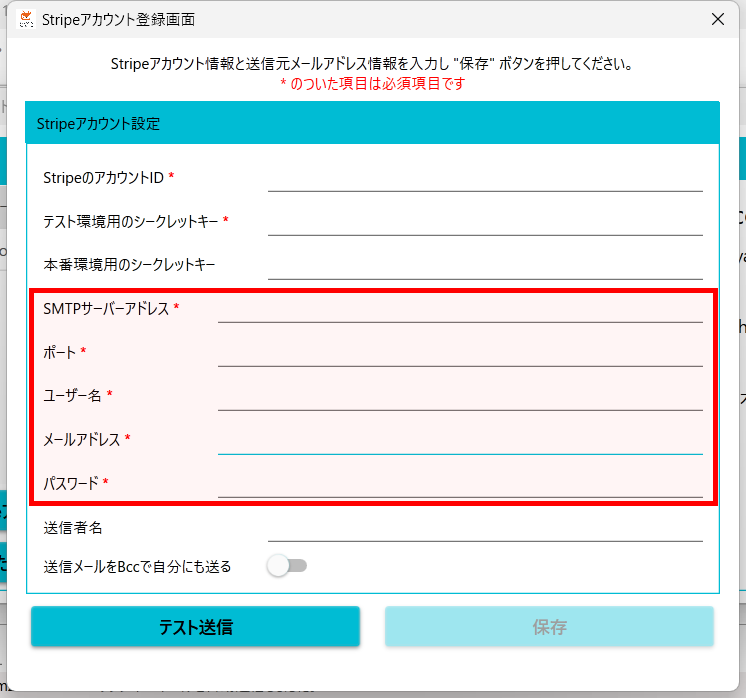
次に現在利用しているメールアプリの情報を入力して、サンクスメール for Stripeと繋げていきます。
サンクスメール for StripeではGmail、Yahoo Japanメール、Outlookの3つで動作確認がとれています。
Q&Aの『Gmail、Yahooメール、Outlook以外のメールソフトは使えますか?』の項目を参考にして下さい。
メールアプリの情報
ご利用のメールアプリを下記から選択して入力して下さい。
SMTPサーバーアドレス:smtp.gmail.com
ポート:587
ユーザー名:Gmailのメールアドレス(stripeに登録してあるもの)
メールアドレス:Gmailのメールアドレス(上と同じ)
パスワード:ここは通常のログインパスワードではないので、こちらのアプリパスワードの項目を参照してください。
サーバーアドレス:smtp-mail.outlook.com
ポート:587
ユーザー名:Microsoftアカウントのユーザー名
メールアドレス:outlookのメールアドレス
パスワード:outlookのログインパスワード
送信者名の項目
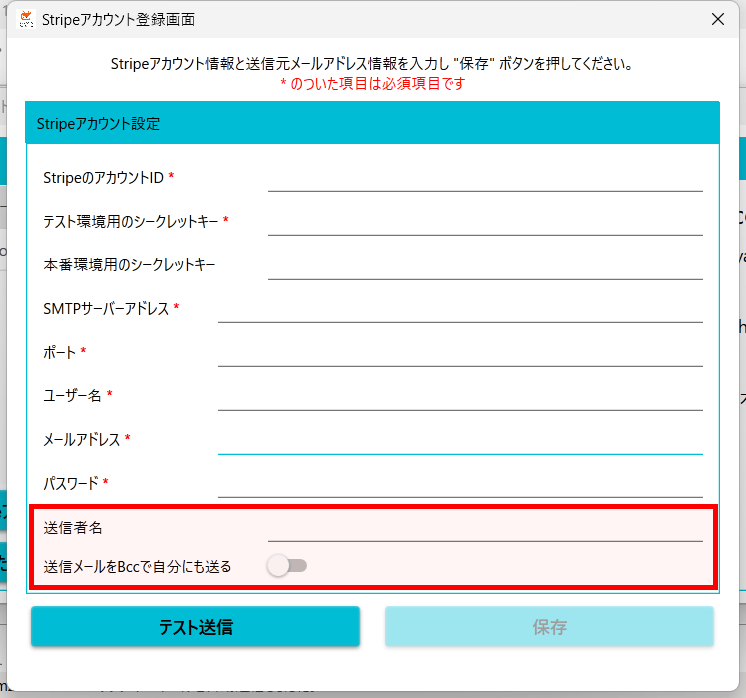
では最後2つの項目を埋めていきましょう。
【送信者名】は、お使いのメールアプリからお客様にサンクスメールを送る時に表示される送信元名で、通常ですとショップ名や会社名などをいれます。
【送信メールをBccで自分にも送る】にチェックを入れておくと、お使いのメールアプリにお客様に送信したサンクスメールが届くようになります。使い始めの頃はきちんと送られているか不安なのでオンにしておくと良いでしょう。
送信したサンクスメールはこちらのメニューからも見ることができるので、必要に応じて使い分けて下さい。
【送信者名】ですが、一度送信するとお客様側のメールアプリが名前を記憶し、後から送信者名を変更しても、お客様側では最初に送った名前で表記されることがあります。
これはお客様側のメールアプリの仕様ですのでこちら側からは修正ができません。どうしても送信者名を変更したい場合は、送信元メールアドレスを変更するなどの工夫が必要です。
テスト送信
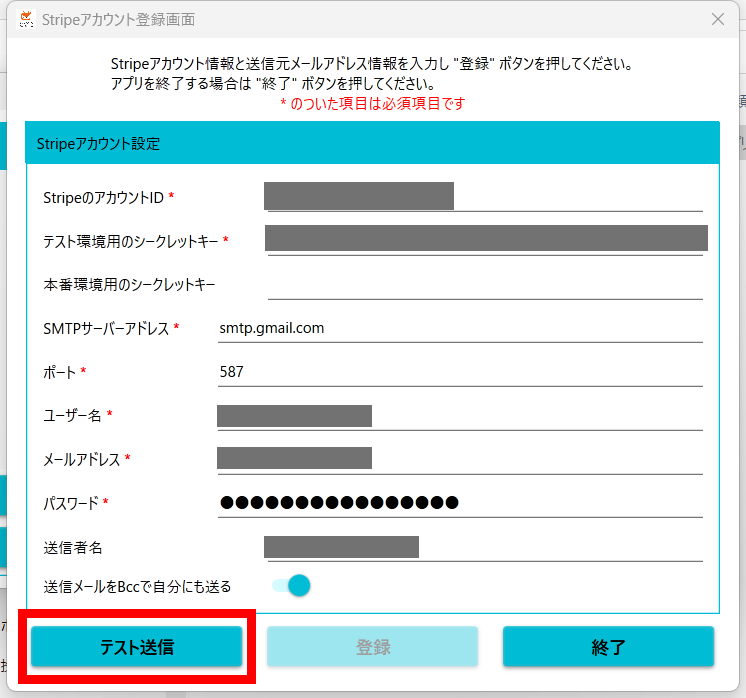
Stripeアカウント情報を全て入力したら、【テスト送信】をクリックします
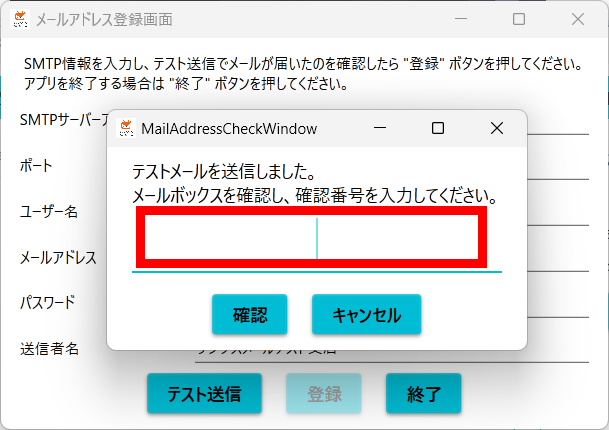
すると確認番号入力画面がでますので、登録したメールアドレスへ移動して受信メールボックスを確認します
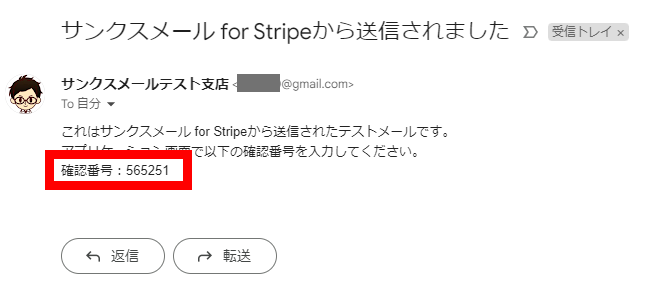
届いている確認番号6桁を先程の画面に入力します
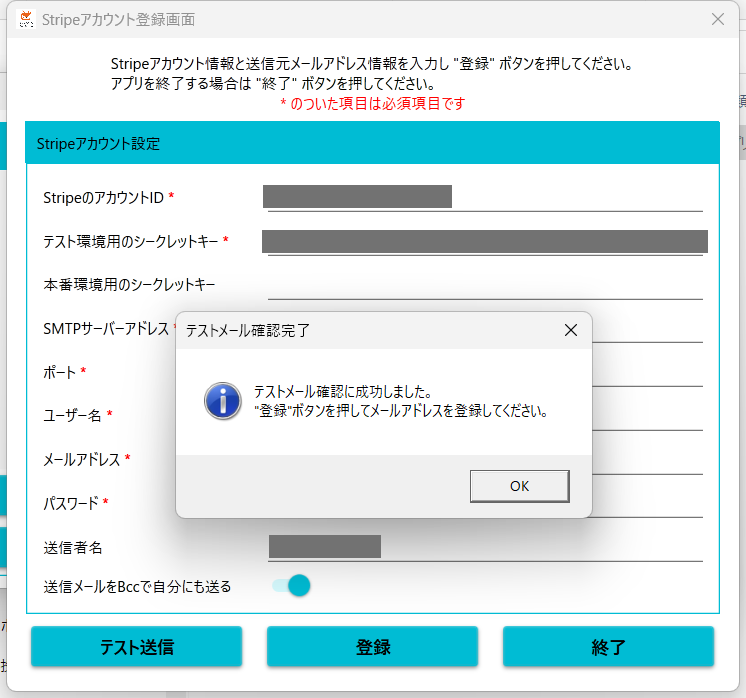
確認番号を入力するとこのようなウィンドウが開きますので、その後【登録】を押せば設定は完了します。
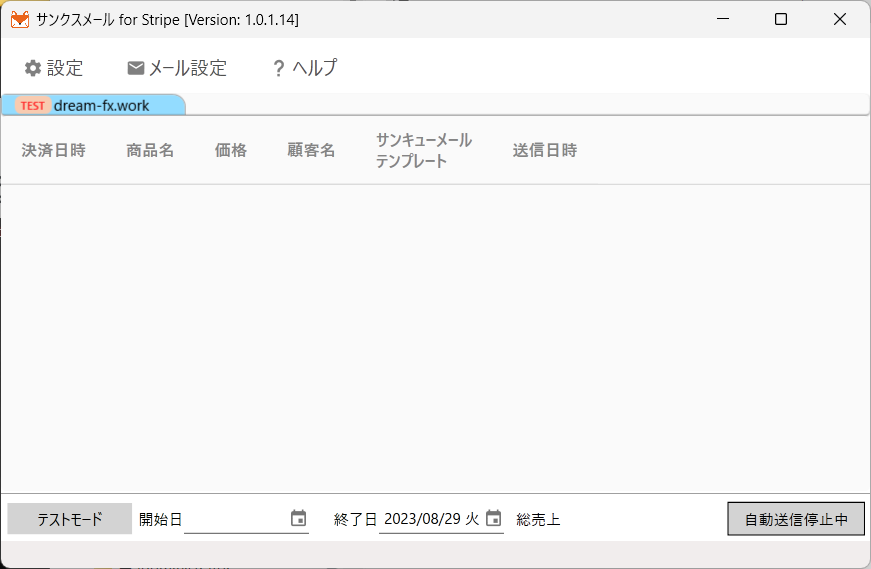
その後、メインメニューが立ち上がります。Stripeダッシュボード上に過去の決済情報があれば自動でダウンロードが始まりここに表示されていきます。(過去の決済情報が多い場合は初回のみですが10分程度かかることもあります)
なお、初回ダウンロードする過去の決済については誤送信を防ぐために、【自動送信対象外】となります。※手動での送信は可能です。
また、初回立ち上げ時は左下が【テストモード】になっていますので、Stripeのテスト環境で作ったデータがダウンロードされます。そしてここをクリックして【本番モード】に変更するとStripeの本番モードに登録されている商品データがダウンロードされます。
以上で、サンクスメール for Stripeのアカウント設定は完了です。
過去にStripe標準の決済リンク以外(ワードプレス用プラグイン)などを使っていた場合、商品データが正しく読み込めない場合があります。その場合はQ&Aの「ワードプレス(Wordpress)のプラグインで決済をおこなったため、データが上手く読み込めません」の項目を御覧ください。
次の記事ではお客様に送るサンクスメールエディタを使って文章を書いていきます。