サンクスメールfor stripe ご利用マニュアル

メイン画面の解説
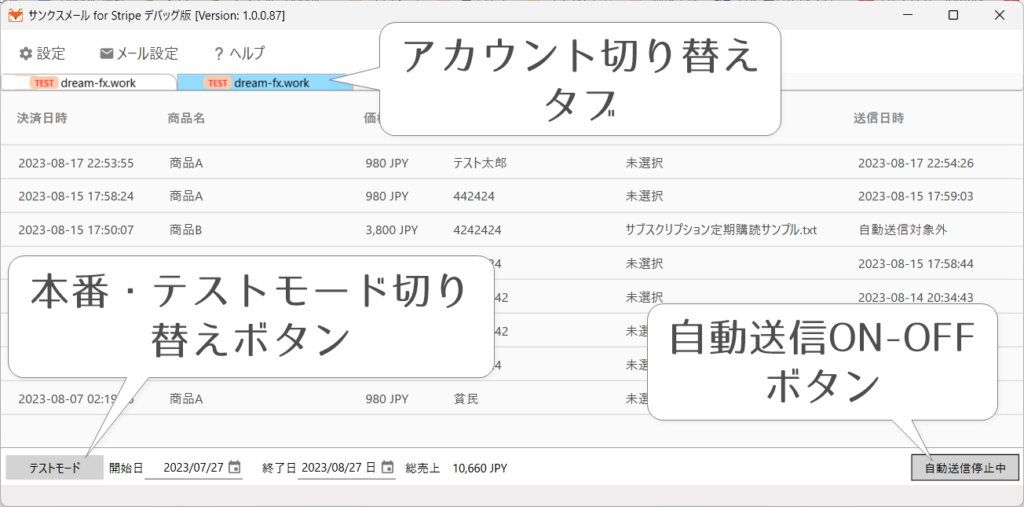
アカウント切り替えタブ:Stripeダッシュボードに複数アカウントがある場合、サンクスメール for Stripeにも複数のアカウントが登録可能で、このタブでアカウントを切り替えます。
※本番・テストモードや自動送信のON-OFFなどは、アカウントごとに設定します。
本番・テストモード切り替えボタン:このボタンで本番・テストモードを切り替えます。Stripeダッシュボードに登録している商品情報などは、本番・テスト用で区別されています。そのため、サンクスメール for Stripeでも本番・テストモードでは商品情報などは区別して表示します。
自動送信ON-OFFボタン:ここが【自動送信稼働中】の時に自動で返信がされます。ただし、サンクスメール for Stripe立ち上げ時は、誤送信を防ぐため自動で【自動送信停止中】に切り替わります。※環境設定で変更可能
商品情報一覧の解説
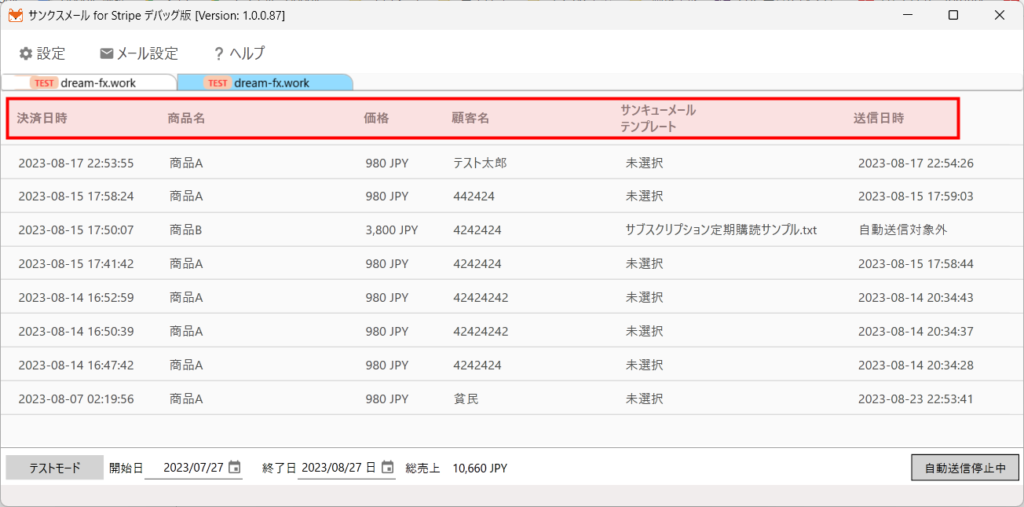
ここに表示される商品一覧ですが、まず初回起動時に限り、Stripe上で過去に決済があった情報全てがダウンロードされます。その後、新規決済があるたびにこちらに商品が追加されていきます。
決済日時:商品の決済が行われた時刻を表示します。
商品名:Stripeダッシュボードに登録されている商品名が表示されます。
価格:Stripeダッシュボードに登録されている価格が表示されます。
顧客名:決済時に、顧客が入力した名前がここに表示されます。
サンキューメールテンプレート:商品と紐づいているテンプレートが表示されます。紐づけが未選択の場合は、自動送信をONにしても自動返信はされません。
送信日時:サンクスメールを顧客に送信した日時が表示されます。合わせてご利用のメールアプリ(Gmailなど)の送信ボックスにも送信済みのメールが保存されます。
ここに【未送信】と表示されるものは、自動送信がオフの時に決済があったものや、商品名とテンプレートがまだ紐づいていないもので、まだサンクスメールの送信がされていない状態です。テンプレートを紐付けるか、【未送信】の表示をクリックすることで手動送信が可能です。
ここに【自動送信対象外】と表示されているものは、サンクスメール for Stripeを立ち上げた初回にダウンロードされる過去の決済商品で、誤送信を防ぐためにロックがかかります。※【自動送信対象外】の文字をクリックすれば手動で送信が可能です。
また、送信したくない商品の場合は、【未送信】の上で右クリックを押せば、【自動送信対象外】に変更することも可能です。
過去にStripe標準の決済リンク以外(ワードプレス用プラグイン)などを使っていた場合、商品データが正しく読み込めない場合があります。その場合はQ&Aの「ワードプレス(Wordpress)のプラグインで決済をおこなったため、データが上手く読み込めません」の項目を御覧ください。
環境設定の解説
メニューバーの【設定】→【環境設定】から開きます。
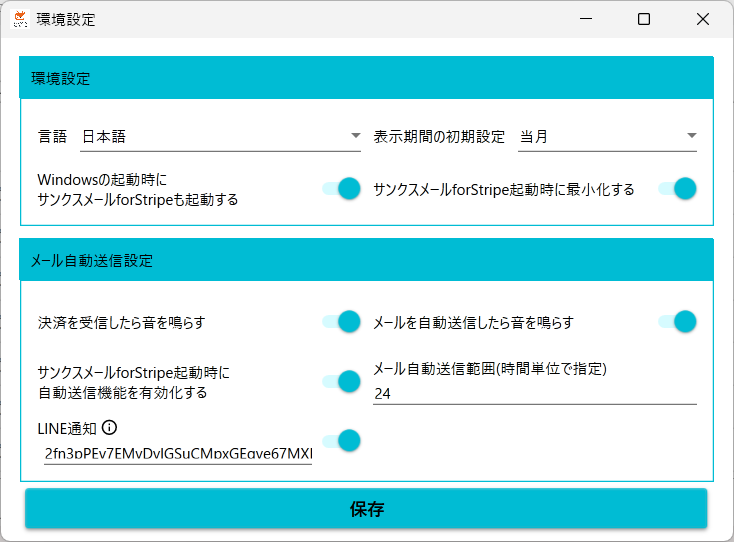
環境設定
言語:日本語と英語の選択ができます(2023年10月時点では日本語のみの対応)
表示期間の初期設定:メイン画面の総売上計算を当月(1日から月末まで)か、過去一ヶ月間(現在日から一ヶ月前の同日まで)かの選択ができます。設定後に再起動すると有効になります。
Windowsの起動時にサンクスメール for Stripeも起動する:ここをオンにすると、Windows起動時にサンクスメール for Stripeも立ち上がります。
サンクスメール for Stripe起動時に最小化する:ここをオンにすると、サンクスメール for Stripeがタスクバーに自動で入ります。
メール自動送信設定
決済を受信したら音を鳴らす:ここをオンにするとStripe上で決済があった時に音がなります。
メールを自動送信したら音を鳴らす:オンにすると自動送信1件に付き1度音が鳴ります。
サンクスメール for Stripe起動時に自動送信機能を有効化する:オンにすると起動時に自動送信機能もオンになります。ある程度サンクスメール for Stripeの機能を理解してからご利用下さい。
メール自動送信範囲(時間単位で指定):ここで指定した数値より前にあった決済には自動送信をしないようになります。初期設定では24時間に設定されています。
LINE通知:ここにLINEnotifyのトークンを入力してオンにすると、決済やエラーが有るたびにLINEに通知が届くようになります。
各項目を変更したら、最後に【保存】ボタンを押してください。
Stripeアカウント設定
メニューバーの【設定】→【Stripeアカウント設定】から開きます。
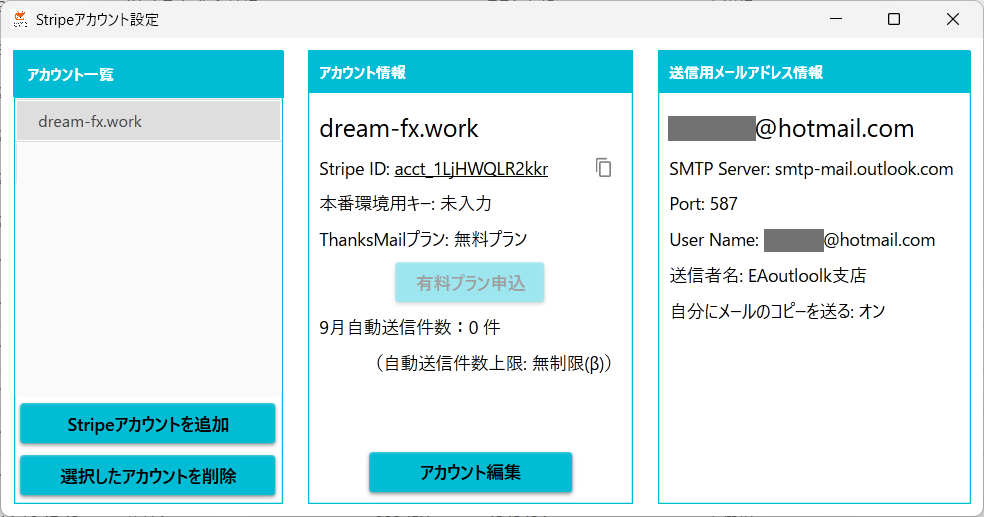
アカウント一覧:ここに登録されたアカウントが表示されます。Stripeダッシュボードに複数アカウントがあれば、【Stripeアカウントを追加】ボタンからサンクスメール for Stripe上にアカウントが追加できます。
※月額利用料金はアカウントごとに発生します。
アカウント情報:現在のアカウント情報が表示されます。【アカウント編集】ボタンから、選択したアカウントの情報の修正が可能です。
送信用メールアドレス情報:アカウント編集より登録したメールアプリの情報が表示されます。修正したい場合は【アカウント編集】ボタンより可能です。
メール設定の解説
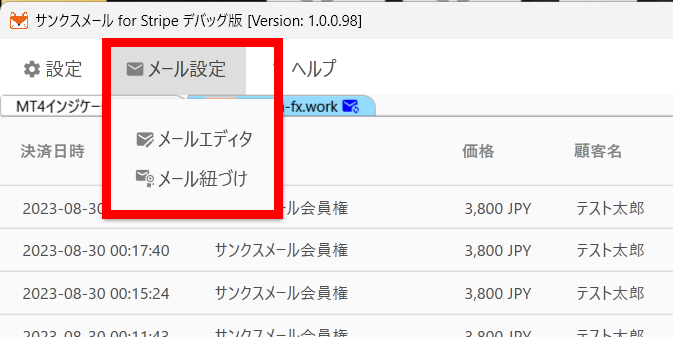
メール設定については、こちらを御覧ください。