サンクスメールの作成
サンクスメールの文章を作成する
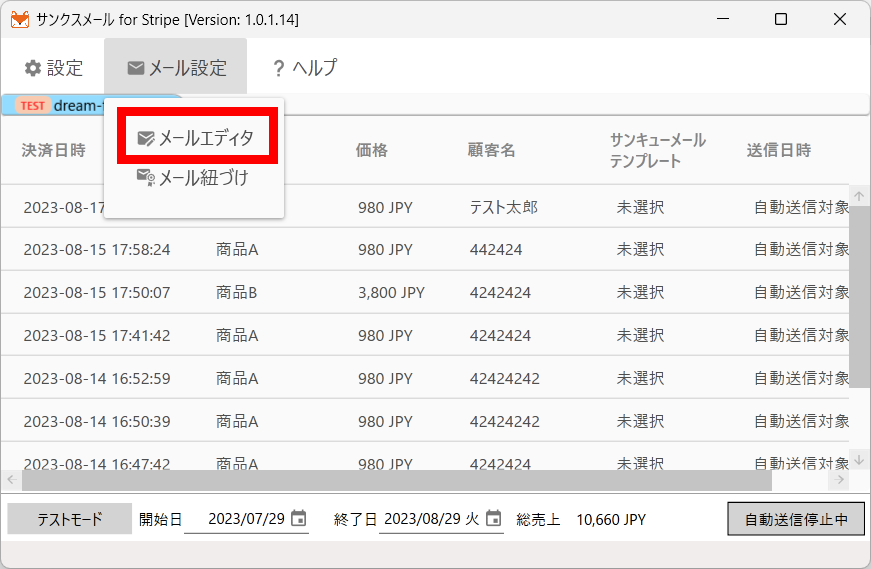
サンクスメール for Stripeにはサンクスメールの文章を簡単に作成できるエディタが実装されています。
まずはメイン画面の【メニュー設定】から【メールエディタ】をクリックしましょう。
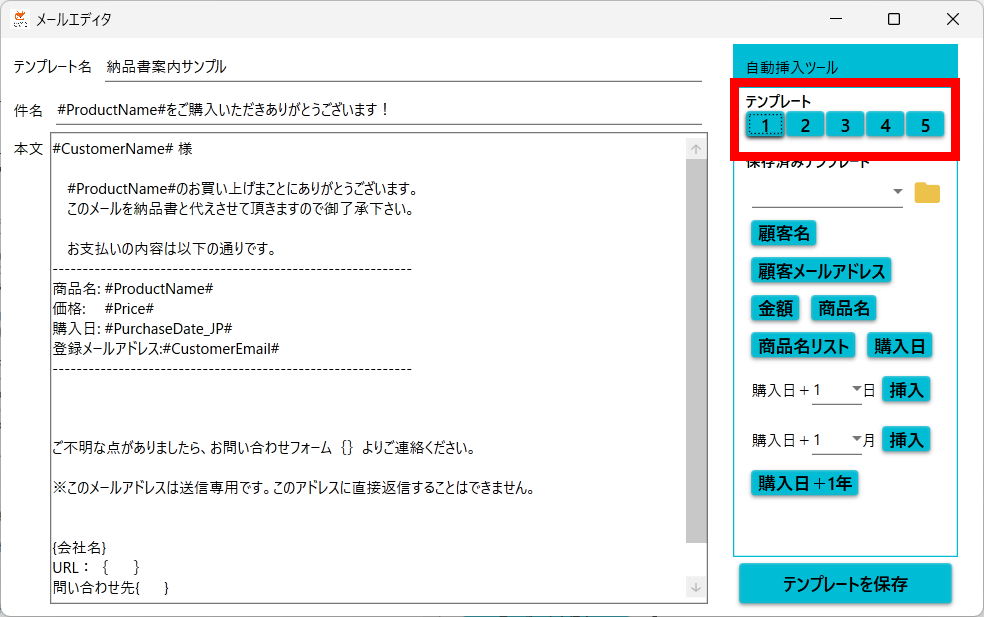
するとメールエディタが立ち上がります。
文章は白紙の状態から自由に作成が可能ですが、上記赤枠のテンプレートからはそのまま利用できる便利な5種類のテンプレートを呼び出すことができます。
そしてサンクスメール for Stripeのエディタの特徴として、Stripeの商品情報や、利用期限の表示をメール内に入れ込む【商品情報転記機能】ボタンが実装されています。
商品情報転記機能を使って、Stripeの商品情報をメール内に挿入してみよう
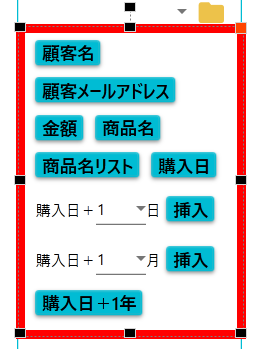
メールエディタの右側にあるボタンが、商品情報を呼び出す【商品情報転記機能】です。
まず見本として、この中から【顧客名】、【顧客メールアドレス】、【購入日】をクリックして白紙の本文に挿入してみると・・・
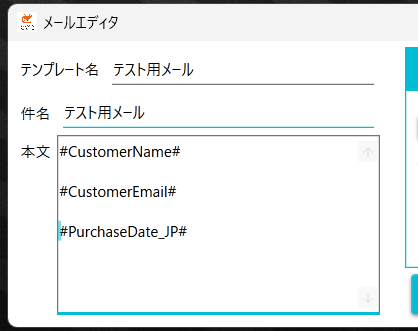
上記のように##に囲まれた英文字が記載されます。(##はStripeの情報を読み込むために必要なので削除しないようにして下さい)
これだけでは意味がよくわかりませんが、実はこの文字列はStripeダッシュボードの商品情報とリンクしており、この状態でお客さんにサンクスメールを送ると・・・
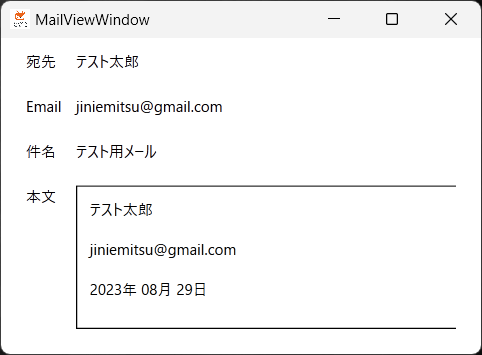
Stripeダッシュボードの支払い情報からデータを取り出し、このように決済された商品情報に置き換えてくれます。
サンクスメールの見本
メールエディタの商品情報転記機能を使ったサンクスメールの見本をもう少し見てみましょう。
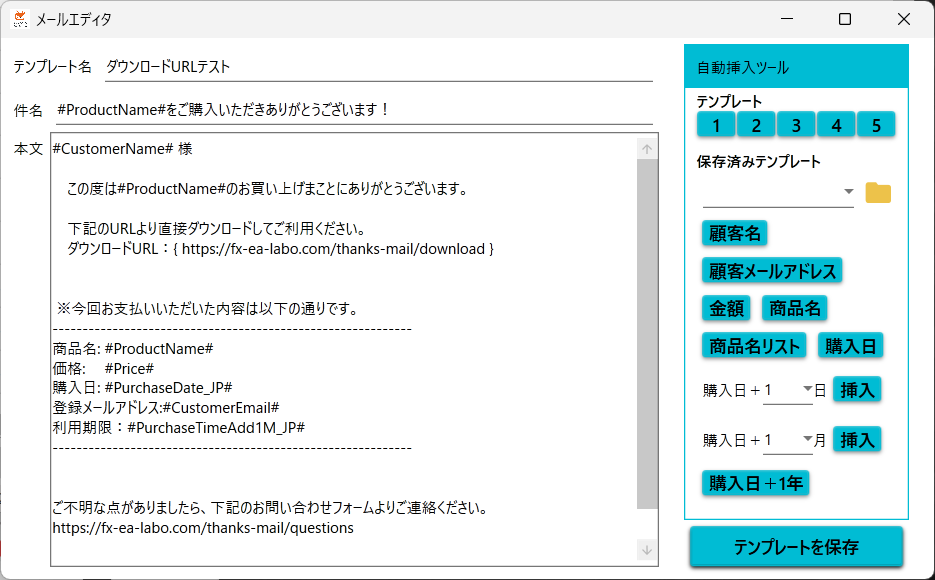
まずこちらが、メールエディタで作成したテンプレート本文です。
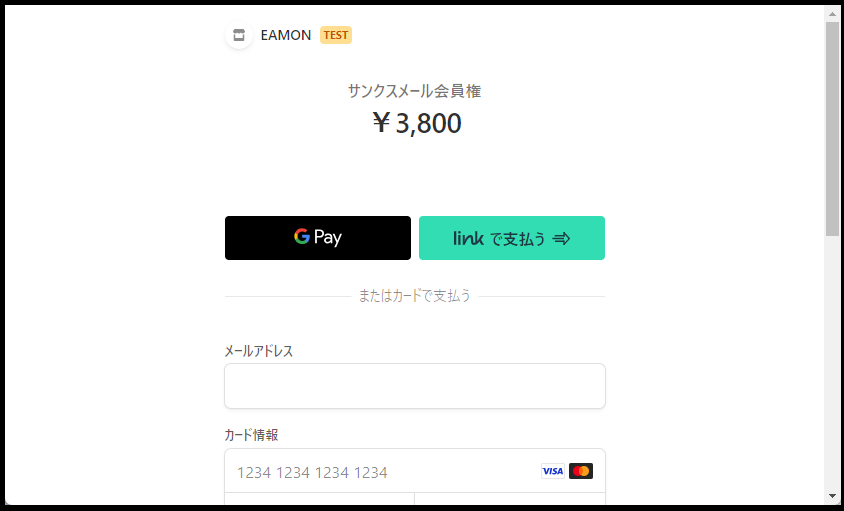
テストモードで、『サンクスメール会員権 3800円』を購入すると・・・
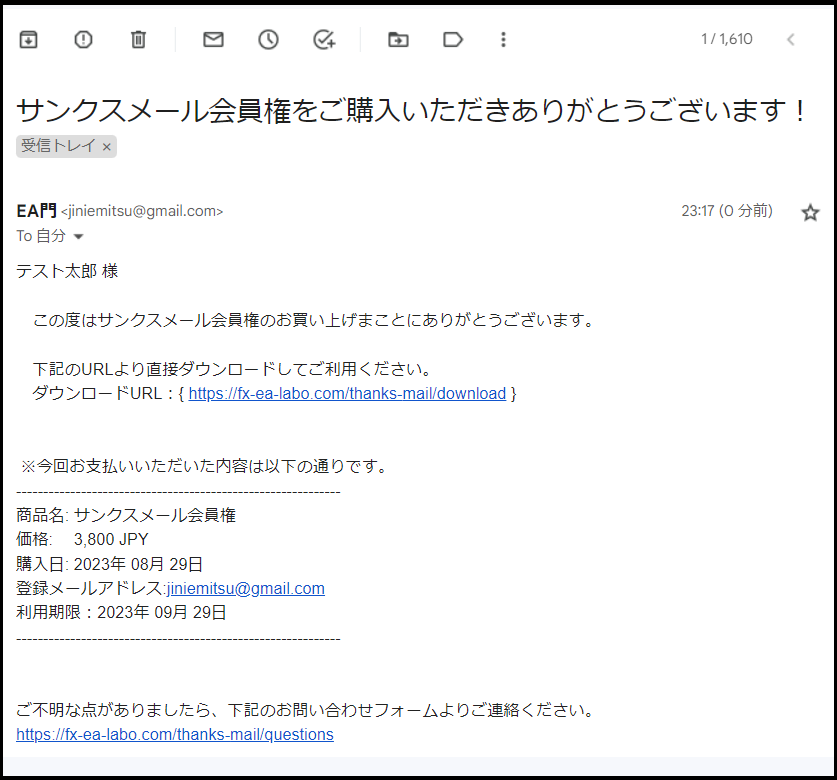
このように、Stripeダッシュボードの商品情報や購入日を読み込んで、サンクスメールに自動で転記してお客さんに届けてくれます。
最初から用意されている5種類のテンプレートには商品情報転記機能が組み込まれているので、ご自身のSHOP情報を追加するだけですぐにご利用可能です。
商品情報転記機能ボタンの中に、「購入日+1日」「購入日+1月」「購入日+1年」というボタンがあります。
これは主に会員サイトなどで利用期限を表示したい時に利用します。
例えば、購入日+1月を挿入すると、商品を購入した日+1ヶ月の日付が表示されます。※例 2023年8月1日に購入 → 【 2023年9月1日 】と表示されます。
作成したサンクスメールと商品を紐付ける
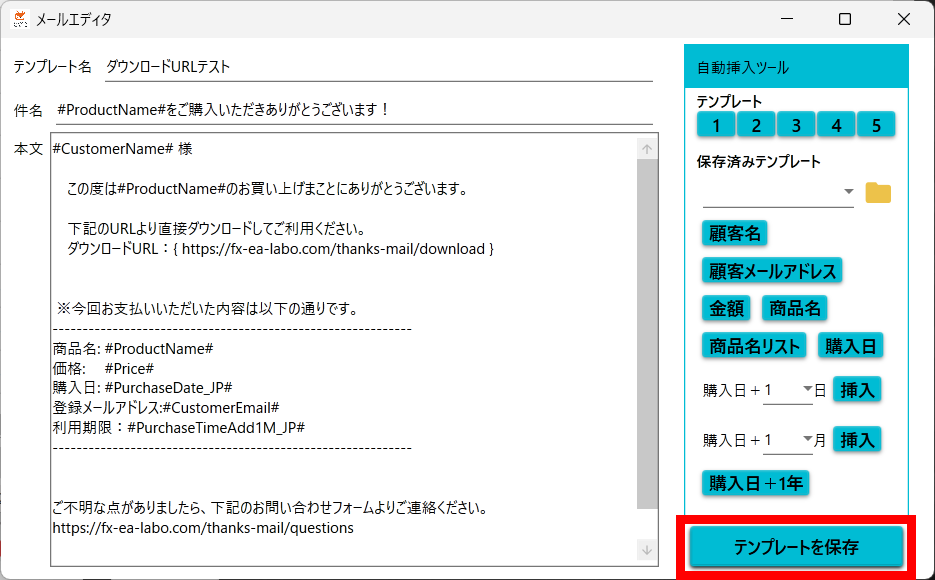
お客さんに送信するテンプレート(サンクスメール)を作成したら、エディタ右下の【テンプレートを保存】で保存して下さい。
この時保存されるファイル名は、エディタ左上部の【テンプレート名】に記載している名前になります。
これで1つサンクスメールが完成しました。
そして次が下準備として最後の工程で、作成したサンクスメールをどの商品が売れた時にどのサンクスメールを送信するかの紐づけをしていきます。
テンプレートと商品を紐付ける
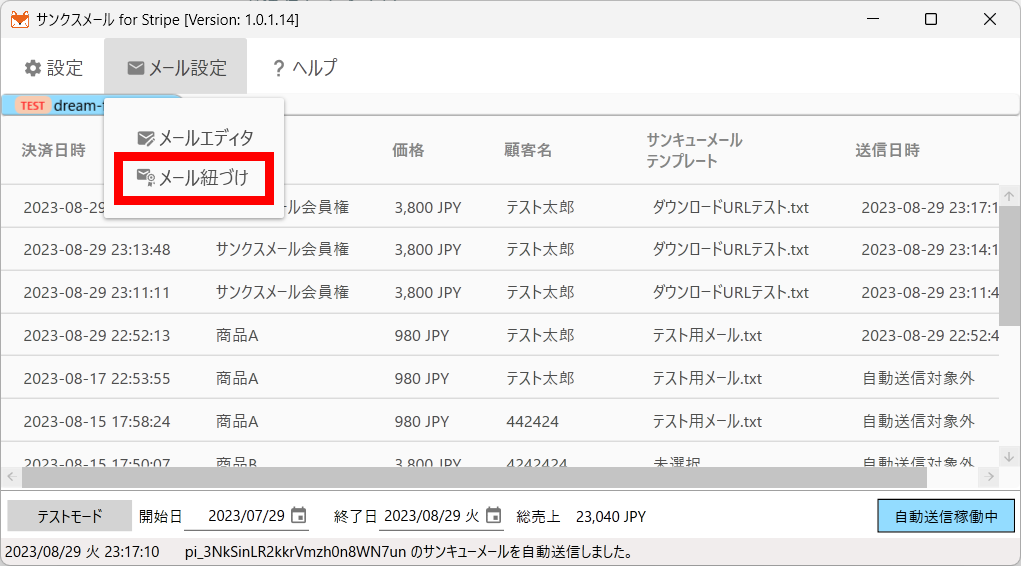
メイン画面【メール設定】から【メール紐づけ】をクリックします
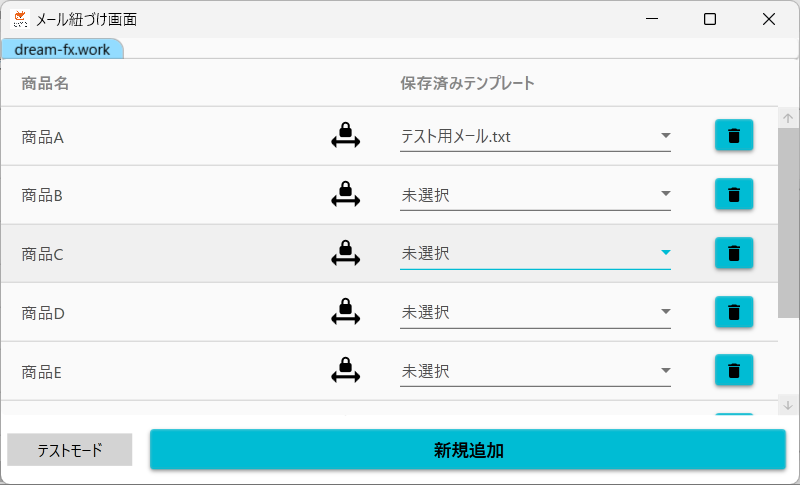
するとメール紐づけ画面が開きますので、ここでStripeダッシュボードに登録されている商品名と、作成したテンプレートを紐づけしていきます。
この左側に表示される商品名は、自動でStripeダッシュボードからダウンロードして一覧表示しますので、実際の作業としては、右側から保存済みのテンプレートを選択していくだけで完了です。
なお、ここで紐づけをしない【未選択】の商品は自動送信されません。サンクスメールを送りたくないものや、後から個別で送信したい商品はここで未選択にしておいてください。
Stripeのダッシュボードで、本番モードとテストモードを切り替えると登録されている商品も切り替わりますが、この紐づけ画面の商品も本番モードとテストモードで表示される内容が切り替わっています。
「登録してあるはずの商品が表示されない」という時は、一度本番モードとテストモードを間違えていないか確認して下さい。
また、Stripeダッシュボードに後から商品を追加した場合、ここへ自動で商品名が追加されるまでには少しタイムラグがあります。「新規追加」ボタンで商品を追加もできますが、文字の打ち間違いなどを避けるために一番確実なのは、一度サンクスメール for Stripeを再起動して2~3分待っての自動追加です。
サンクスメールの送り方
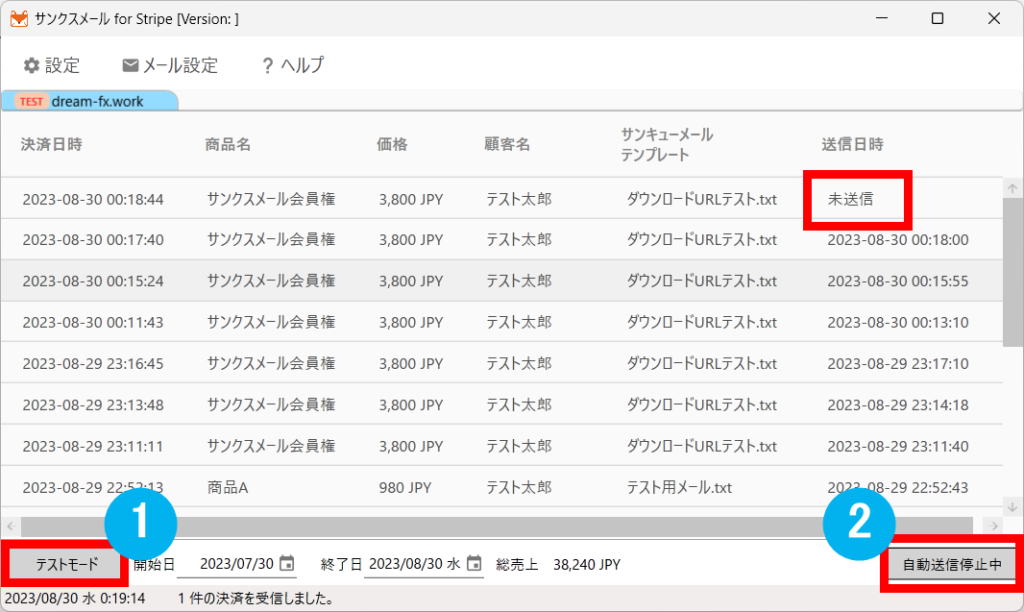
ここまでの作業でサンクスメールを送る準備は整いましたので、まずはテストモードで稼働してみましょう。
メイン画面左下の①のボタンでテストモードと本番モードを切り替えることができます。
そして右下②のボタンでは、Stripe決済があった時に自動送信のON-OFFを切り替えることができます。
初めて利用する場合、①はテストモード、②は自動送信停止中にしてみましょう。
この状態でStripeダッシュボードからテストモードで決済して数秒待ってみると、決済された通知が届いて上記赤枠の【未送信】というステータスが追加されます。
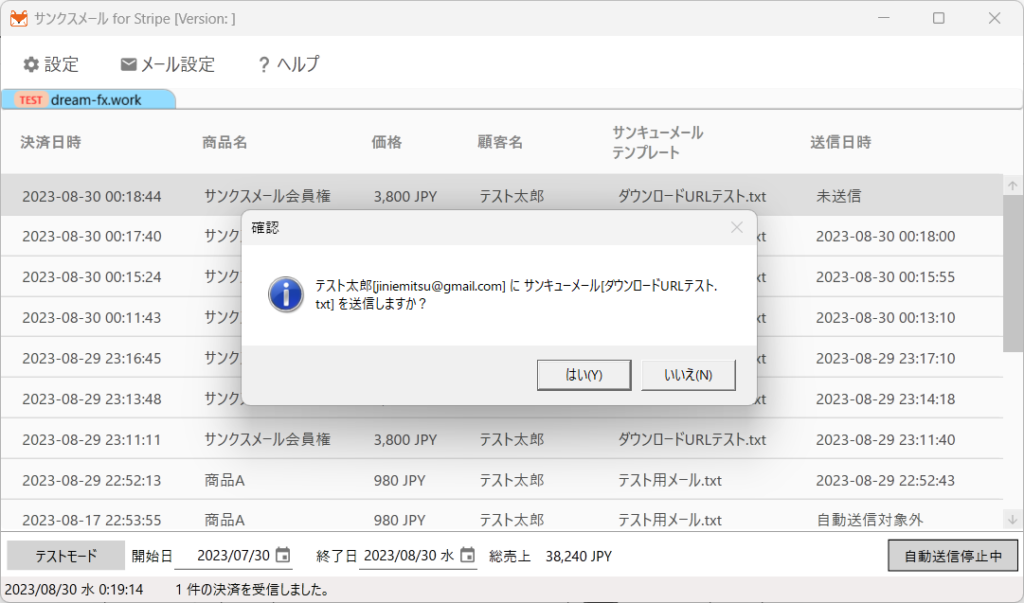
自動送信停止中の時は、どれだけ決済があっても全て【未送信】の待機状態として決済情報が追加されていきます。
この時、【未送信】の文字をクリックすれば、それぞれ個別で送信することができます。
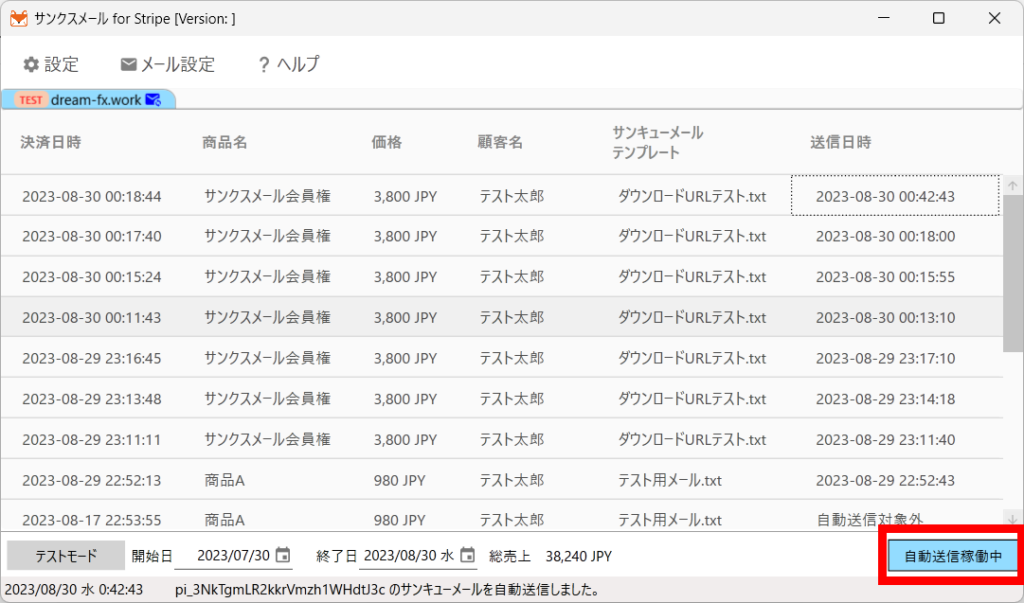
次に【自動送信停止中】をクリックして【自動送信稼働中】にしてみましょう。
※自動送信をONにすると、未送信のメールが複数あった場合、テンプレートと紐づけがされている商品は全て自動で送信されていきます。
送信したくない場合は【サンキューメールテンプレート】の欄をクリックして紐づけを【未選択】にしておけば自動送信されません。
また、誤送信対策として、過去どれくらい前まで遡って自動送信するかの時間範囲指定も環境設定から可能です。※初期設定では24時間
【自動送信稼働中】の状態でStripeダッシュボードからテストモードで決済してみると、自動でサンクスメールが送信されるのが確認できると思います。
サンクスメール for Stripeの準備から稼働までの基本的な流れは以上です。
その他の仕様については次の記事で解説していきます。