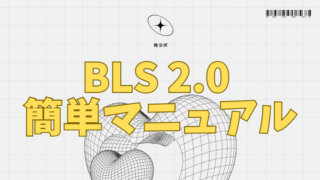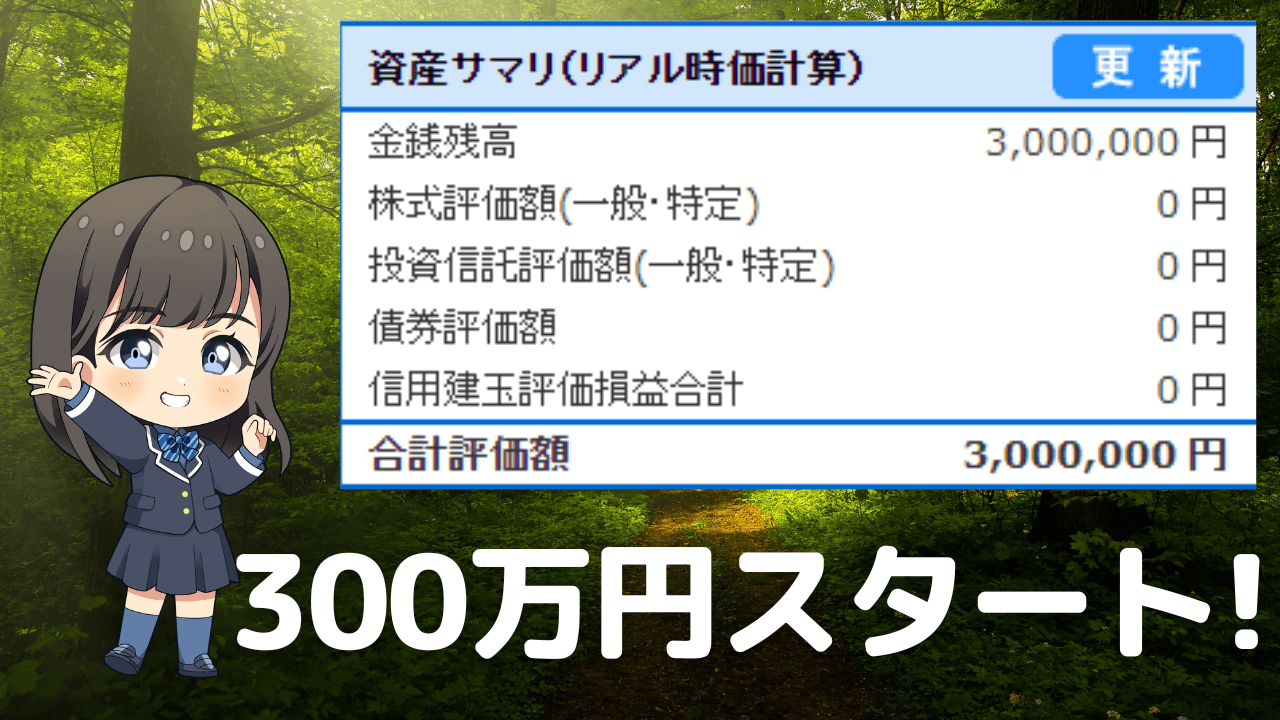インストール時に「セキュリティ設定は、このアプリケーションがこのコンピューターにインストールされることを許可していません」と出た場合
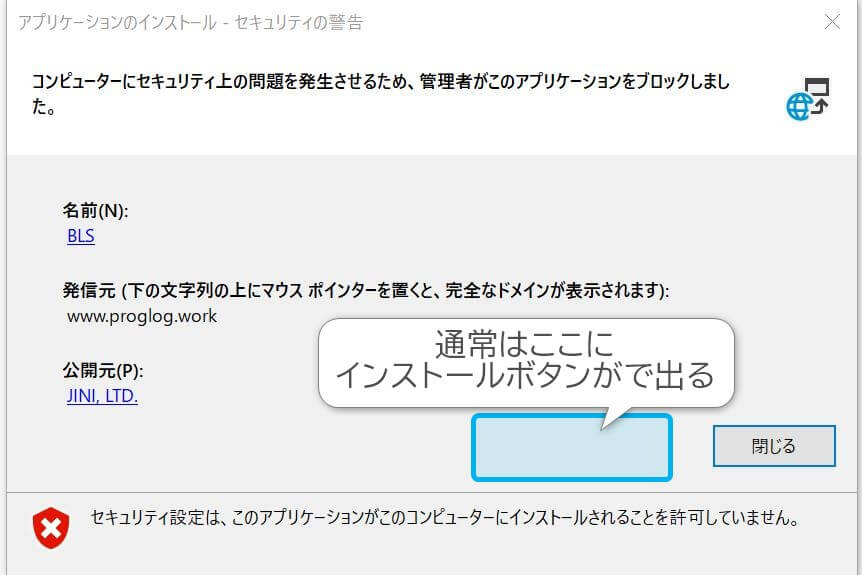
バフェットロング・ショートシステム(BLSシステム)をインストールする際に、上記のようが警告画面が出ることがあります。
通常は青色の部分にインストールボタンがあるのですが、お使いのPCのセキュリティ強度によりインストールボタンが表示されないことがあります。
まずはレジストリエディターを起動
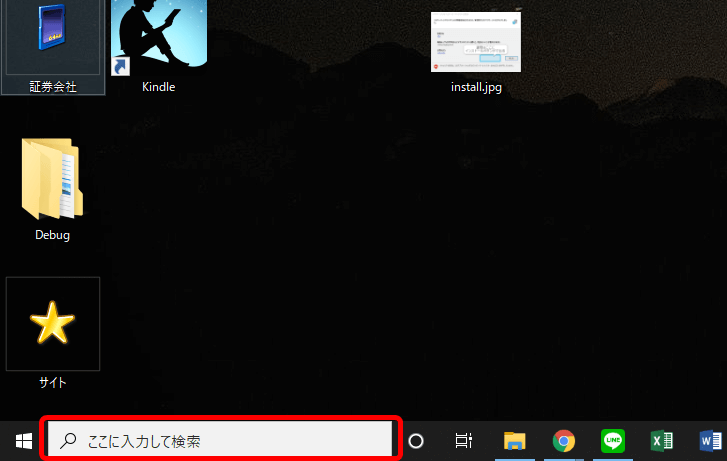 こちらはデスクトップ画面左下の検索エリア。もし検索エリアが表示されてないければキーボード左手前のWindowsキーを押します。
こちらはデスクトップ画面左下の検索エリア。もし検索エリアが表示されてないければキーボード左手前のWindowsキーを押します。
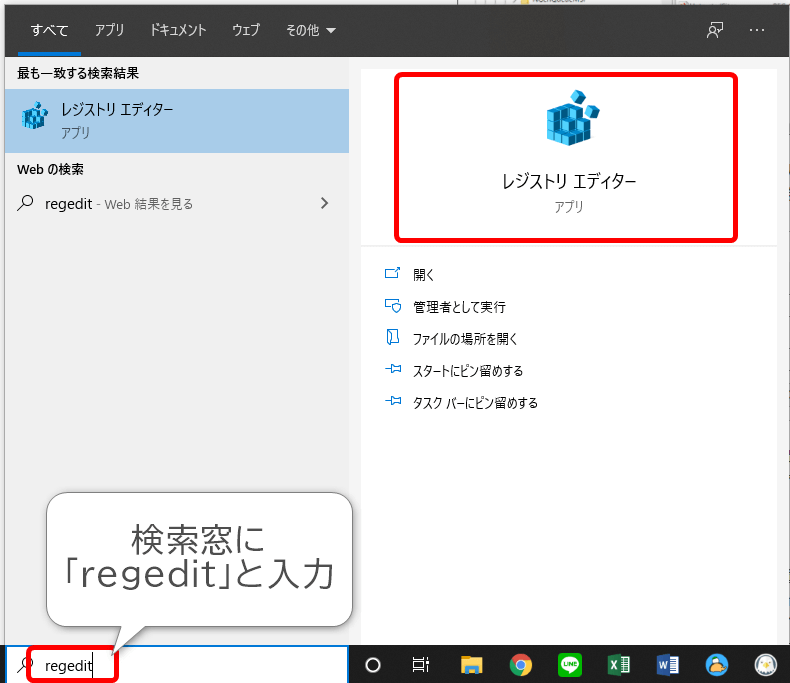
検索エリアに「regedit」または「レジストリーエディター」と入力して、表示されるレジストリエディターを起動します。
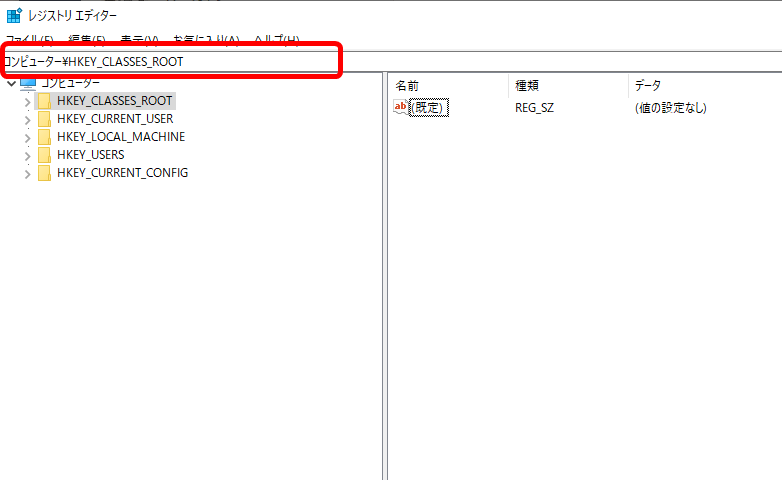
レジストリエディター画面が開くので、赤枠のアドレス入力欄に「コンピューター\HKEY_LOCAL_MACHINE\SOFTWARE\Microsoft\.NETFramework\Security\TrustManager\PromptingLevel」とコピペしてキーボードのEnterキーを押します。
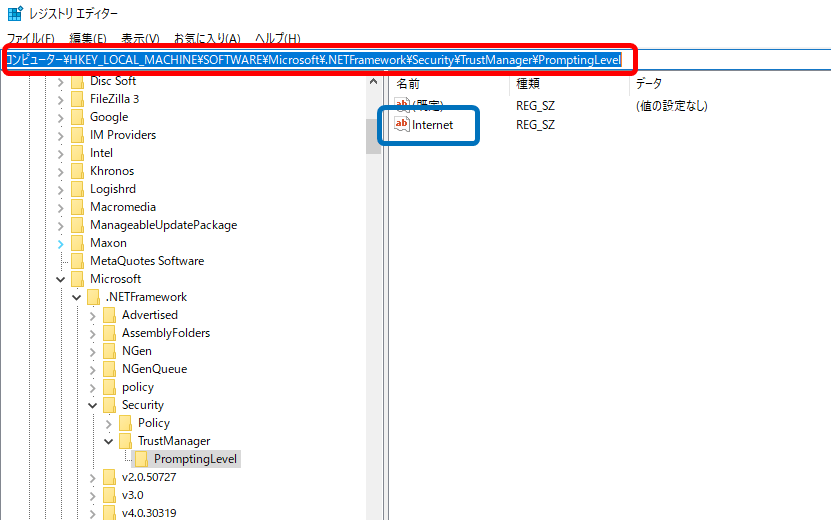
するとお目当てのフォルダに飛べるので、そのフォルダ内に表示されている【Internet】というファイルをダブルクリックしましょう。
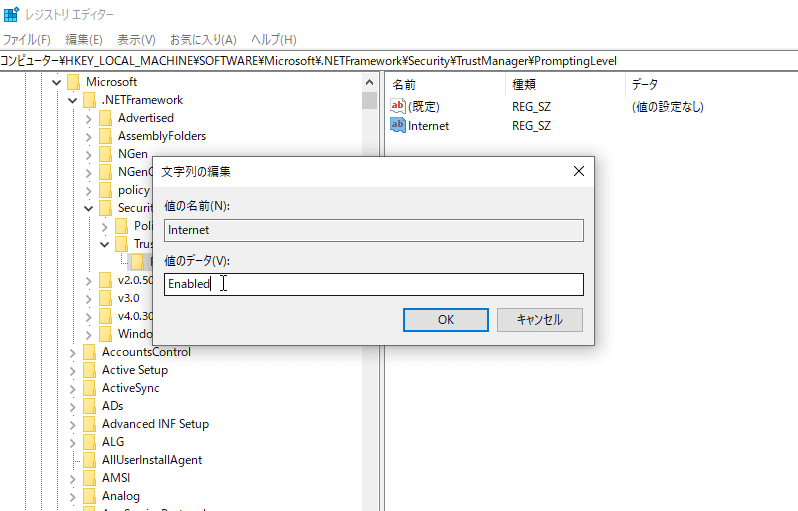
すると【文字列の編集】という画面が開くので、ここの【値のデータ】欄に「Enabled」と入力すれば、ソフトのインストール時に「インストールボタン」が出現するようになります。
もしも「Internet」ファイルが見つからない場合は?
アドレスを入力してもフォルダに飛べない
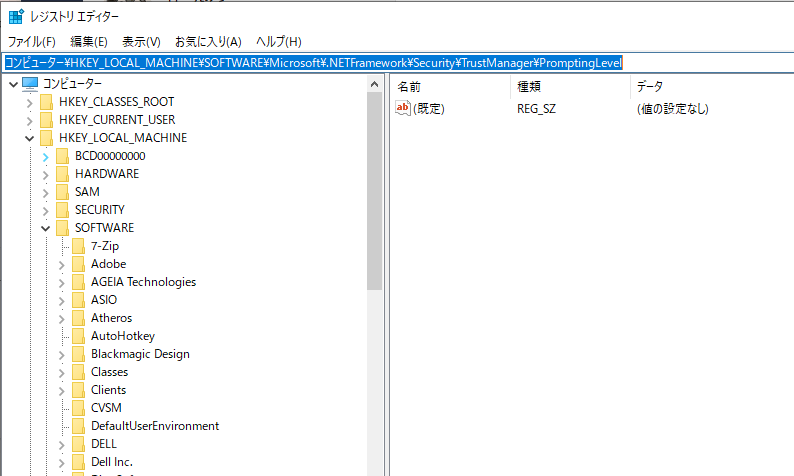 アドレス欄に、「コンピューター\HKEY_LOCAL_MACHINE\SOFTWARE\Microsoft\.NETFramework\Security\TrustManager\PromptingLevel」を入れてEnterキーを押したのに反応がありません。
アドレス欄に、「コンピューター\HKEY_LOCAL_MACHINE\SOFTWARE\Microsoft\.NETFramework\Security\TrustManager\PromptingLevel」を入れてEnterキーを押したのに反応がありません。
左のツリービューから伝っていっても途中までしかフォルダがありません。その場合はご自身でフォルダを作ることになります。
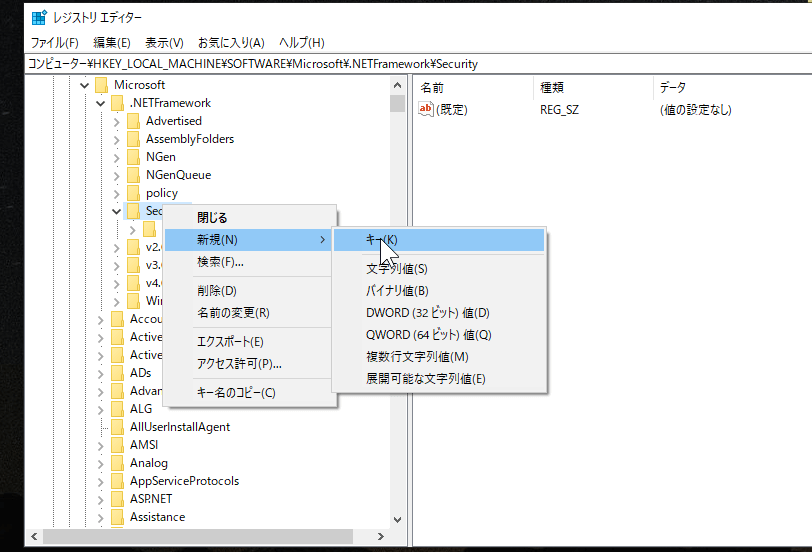 このPCですと\Securityまではツリービューで伝っていけましたので、\Securityフォルダの上で右クリックを押し、【新規】→【キー(K)】を選びます。
このPCですと\Securityまではツリービューで伝っていけましたので、\Securityフォルダの上で右クリックを押し、【新規】→【キー(K)】を選びます。
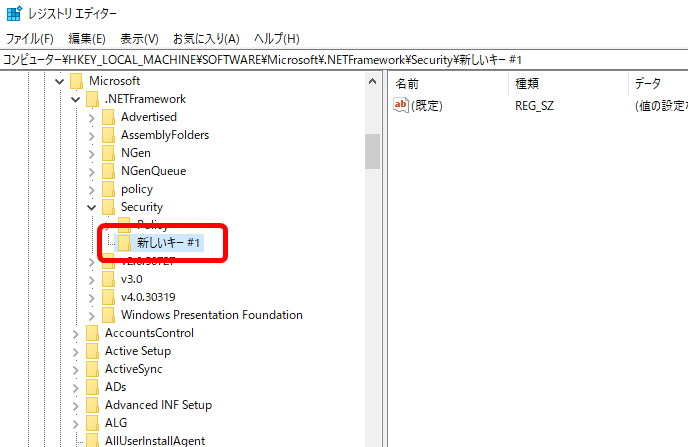 するとこの様に「新しいキー#1」というフォルダーができますので、この名前を「コンピューター\HKEY_LOCAL_MACHINE\SOFTWARE\Microsoft\.NETFramework\Security\TrustManager\PromptingLevel」でみますと、Securityの階層下であるTrustManagerに変更します。
するとこの様に「新しいキー#1」というフォルダーができますので、この名前を「コンピューター\HKEY_LOCAL_MACHINE\SOFTWARE\Microsoft\.NETFramework\Security\TrustManager\PromptingLevel」でみますと、Securityの階層下であるTrustManagerに変更します。
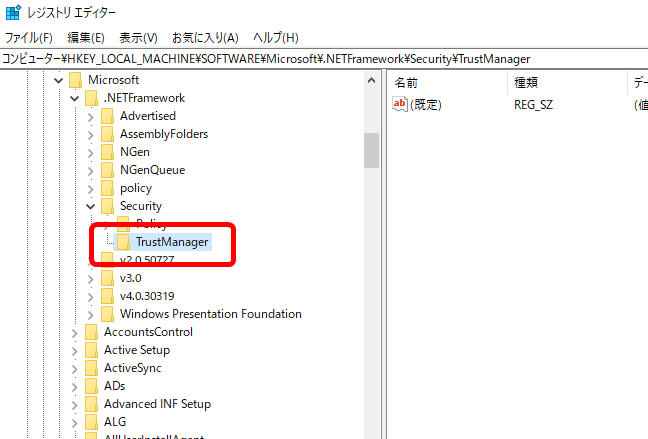
変更できましたら、次はTrustManagerフォルダの上で再び【新規】→【キー(K)】を選び、直下に「PromptingLevel」フォルダを作成します。
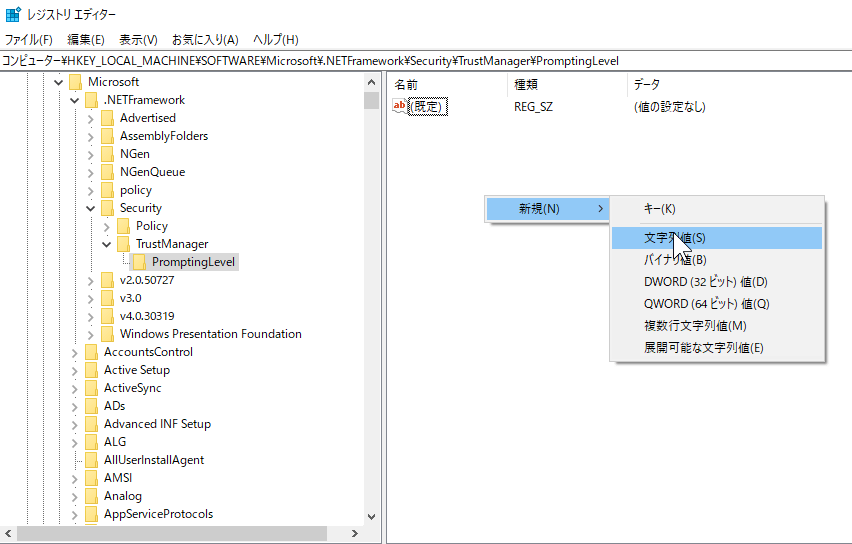
「PromptingLevel」フォルダを作りましたら、右側のなにもないところで右クリックを押し、【新規】→【文字列値(S)】をクリックします。
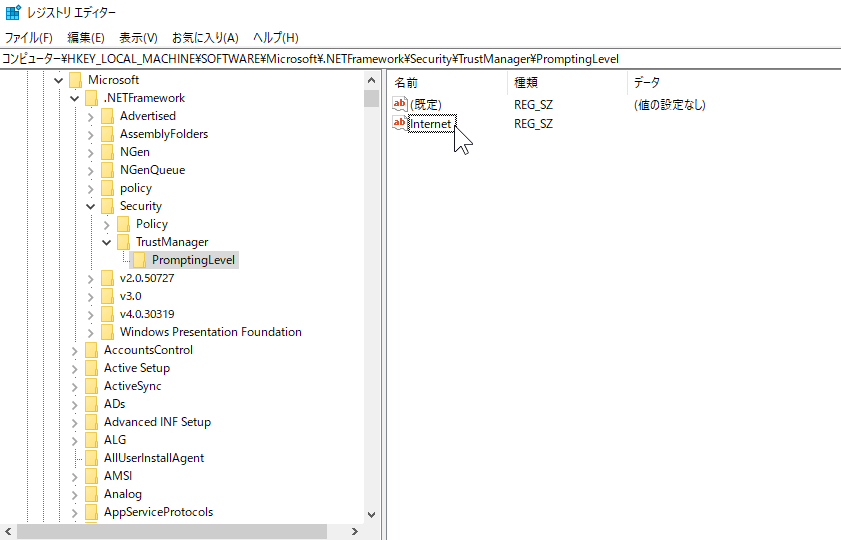
新しいファイルが作成されますので、ファイル名を【Internet】にします。
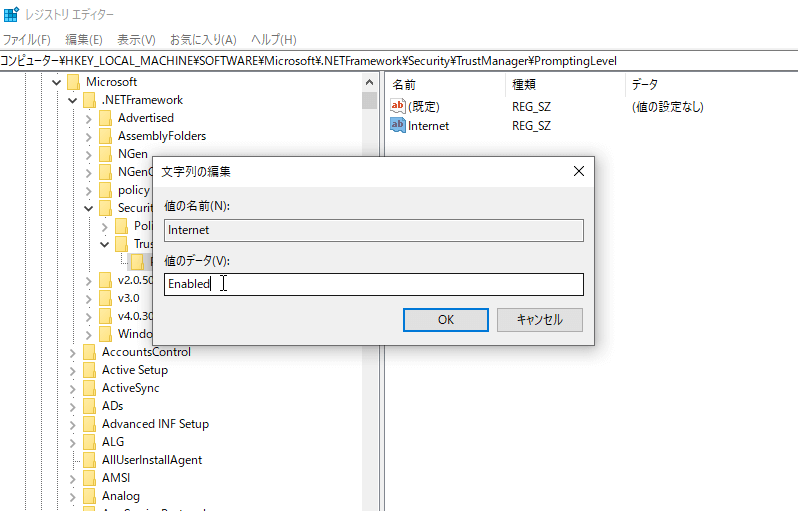
最後に、【Internet】ファイルをダブルクリックすると【文字列の編集】という画面が開くので、ここの【値のデータ】欄に「Enabled」と入力すれば、BLSシステムのインストール画面に「インストールボタン」が出現するようになります。