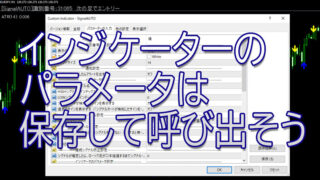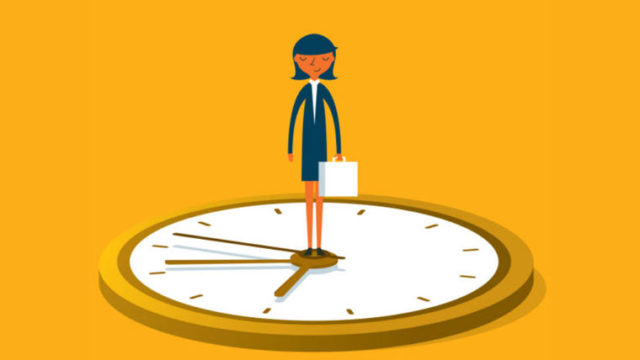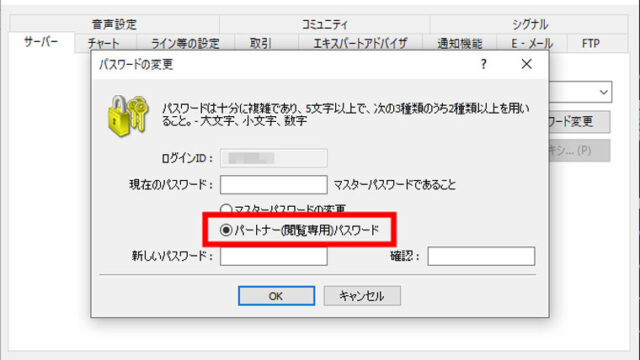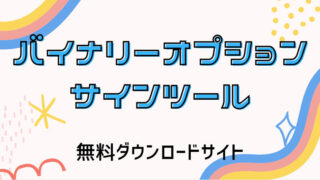初期設定MT4のチャートは使いにくい
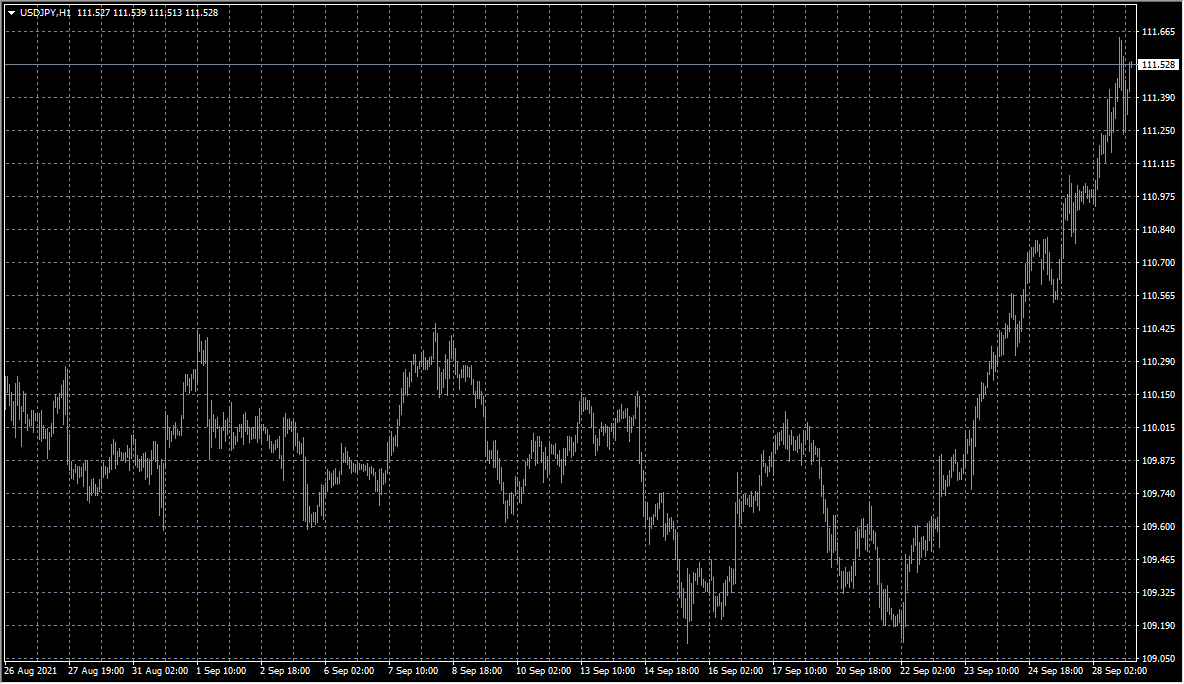
MT4でチャートを新しく作る場合、いつも上記のようなチャートになりませんか?
色は緑色、時間は1時間、ローソクの形はなぜかバーチャートで毎回この設定を変えるのが面倒くさいです。
そこで、お好みのセッティングを保存しておく「定形チャート」を読み込むという方法がありますが、今回は定形チャートを呼び出す手間すらも飛ばしたいということで、新規で作るチャートのデフォルトを設定してしまおうという話です。
どういうことかといいますと・・・
新規でつくるチャートをカスタマイズ
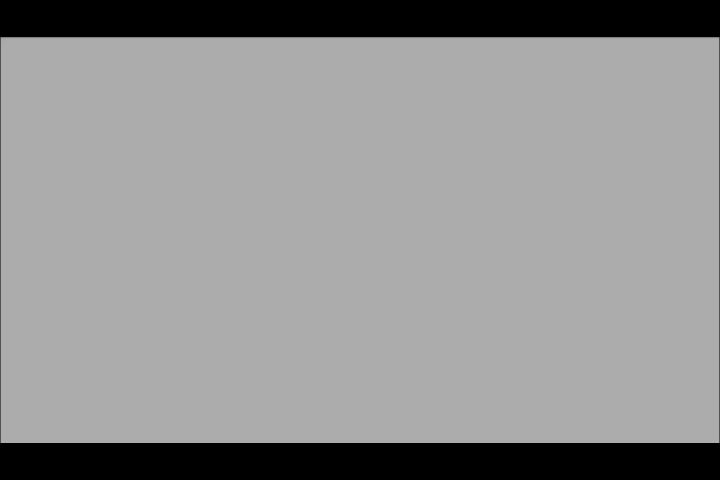
ちょっとわかりやすく動画にしてみました。
新しく作ったチャートが全て最初からカスタマイズされたものになっています。もちろん時間足も好きなものに設定可能です。
今まで緑色の苔が生えたようなチャートに向き合っていたあなたも、今回ご紹介する設定で一気に楽ちんになりますよ。
やり方は定形で保存するファイルの名前を「default.tpl」にするだけ
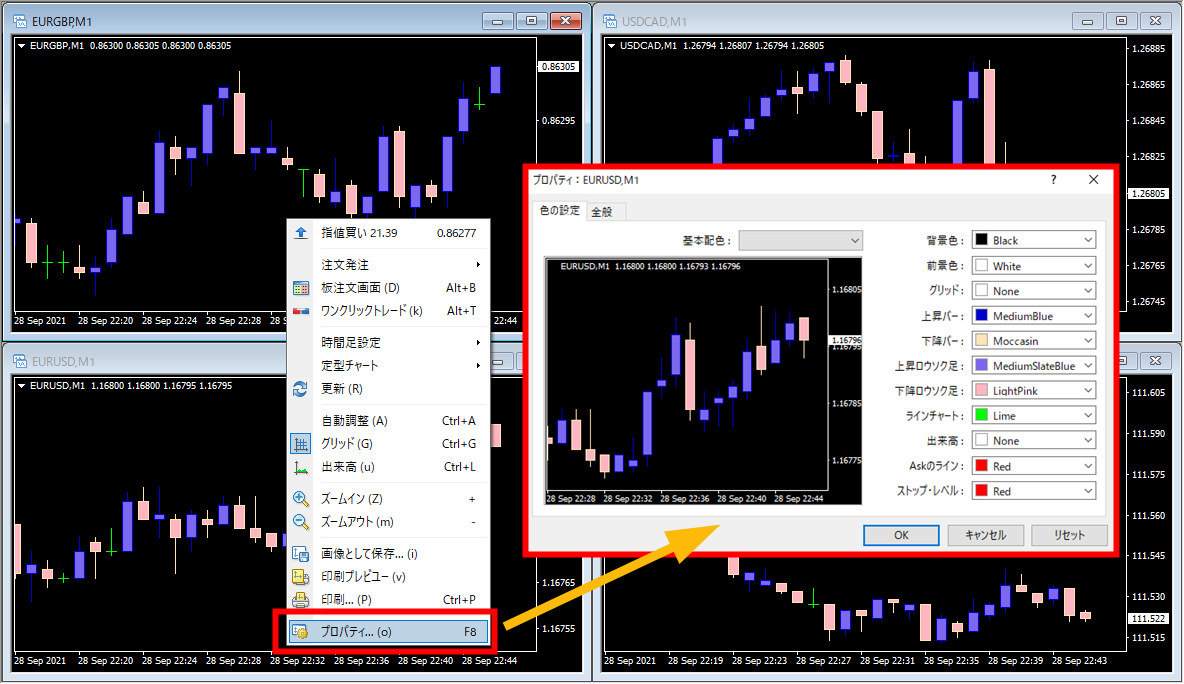
初期のチャート変更のやり方ですが、まずはチャートの上で右クリックを押して、プロパティを選択してお好みのチャートに設定をします。
時間足や表示したいインジケーターがあればここで合わせて適用しておきます。
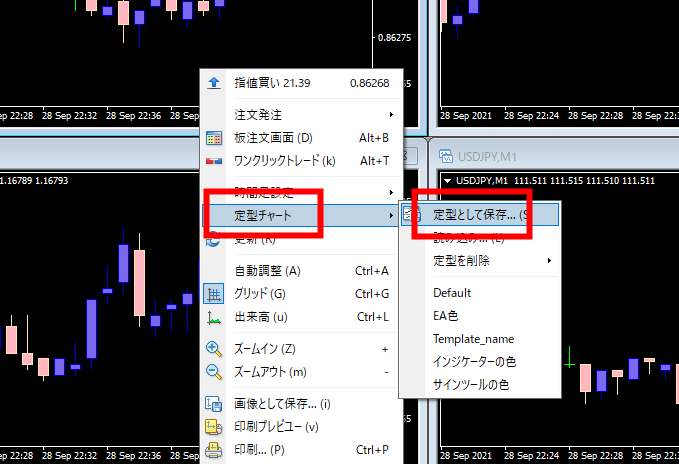 カスタマイズが終わったら、チャートの上で右クリックを押して、【定形チャート】→【定形として保存】を選択します。
カスタマイズが終わったら、チャートの上で右クリックを押して、【定形チャート】→【定形として保存】を選択します。
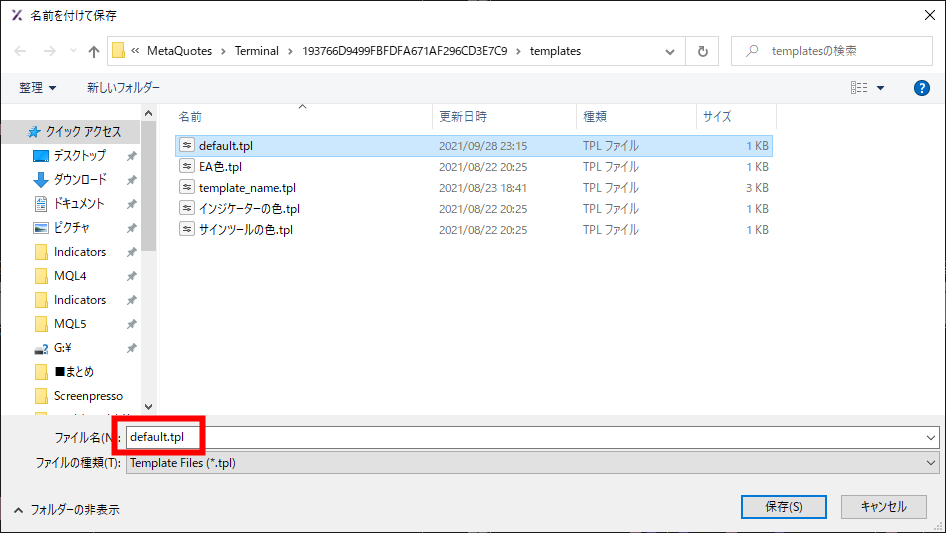 ここが重要なのですが、初期設定にしたいチャートのファイルは「default.tpl」の名前で保存してください。
ここが重要なのですが、初期設定にしたいチャートのファイルは「default.tpl」の名前で保存してください。
すると次にチャートを作った時にカスタマイズした内容でチャートが作られます。
MT4のデータフォルダはクイックアクセスに登録する
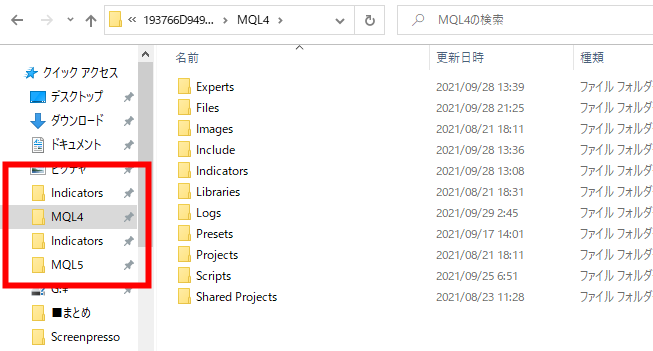
MT4のデータフォルダですが、例えば新しいインジケーターを入れる場合に、通常はMT4メニューの【ファイル】→【データフォルダを開く】→【MQL4】→【Indicators】を開いてその中にex4ファイルをいれるという手間があります。
そこでWindowsの機能であるクイックアクセスにindicatorsフォルダを登録してしまおうという話です。
FX-EAラボでは遠隔操作の依頼を受けてお客様のPCを拝見することが良くありますが、この設定をやっている方は10人に1人程度しかいないというのが現状でございます。
クイックアクセスの登録の仕方
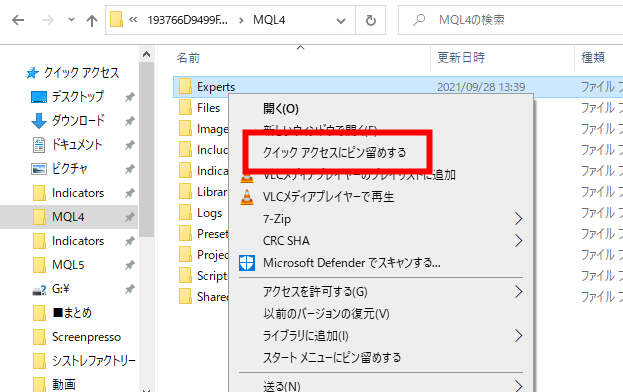
ここではEAをインストールする時のフォルダである【Experts】フォルダをクイックアクセスに登録してみましょう。
まずお目当ての【Expert】フォルダの文字の上で右クリックを押します。そして【クイックアクセスにピン留めする】を選択します。
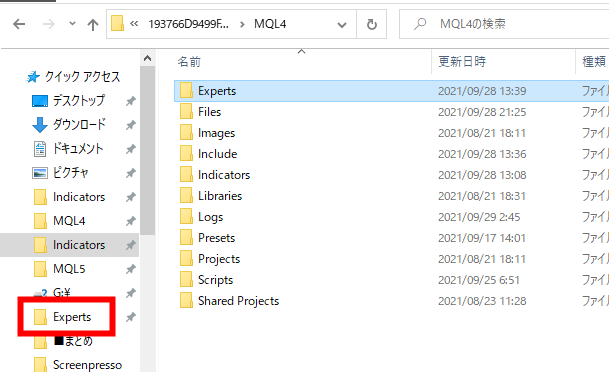
すると左側のクイックアクセスに【Experts】フォルダが登録されました。
次回からEAを手に入れたら、ダウンロードしたフォルダでEAをこのExpertフォルダへそのままドラッグ&ドロップすれば完了です。
よく使うインジケーターはお気に入りに登録
MT4には最初から多くのインジケーターが用意されています。
また、無料でダウンロードできるサインツールも多く存在するため、それゆえにナビゲーターがごちゃごちゃして使いにくく感じてしまいます。
そこでよく使うインジケーターはお気に入りに登録してすぐに呼び出せるようにしておきましょう。
ナビゲーターからお気に入りに登録する方法
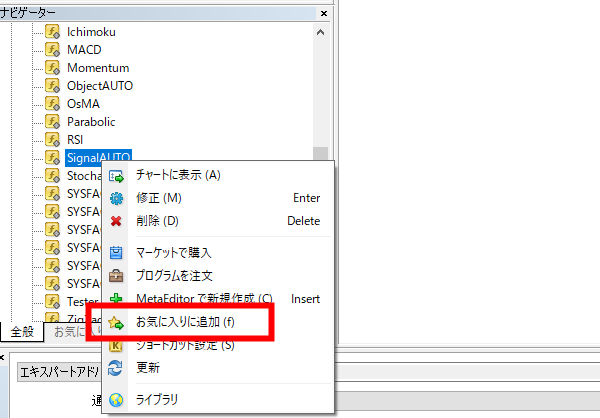
MT4ナビゲータウィンドウのお気に入りに登録したいインジケーターの上で【右クリック】を押して【お気に入りに追加】を選択します

登録をしたら、ナビゲータータブの【お気に入り】をクリックして切り替えてみましょう
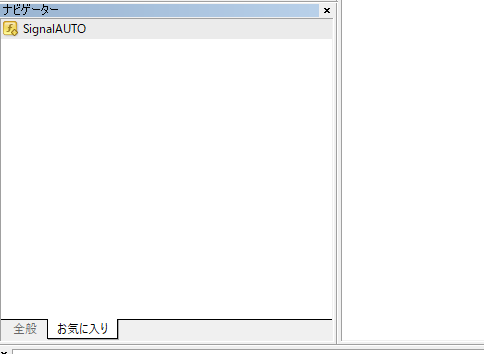
するとこのように、先程選択したインジケーターが登録されているので、次回からは探すのに困った時もお気に入りタブを選択すればすぐに見つけることができます。
時間足の一括変更スクリプトなどをいれる
スクリプトとはMT4を便利にしてくれるショートカットプログラムのことです。
色々なスクリプトが開発されていますが、FX-EAラボと同じくAutoMultiTraderの代理店である亀吉さんのサイトでスクリプトが無料配布されていますので、時間足の一括変換のスクリプトや、チャートの書き込みを一括で消去してくれるスクリプトなどはおすすめですので入れておくことをおすすめします。
MT4が使いやすくなる!おすすめ初期設定