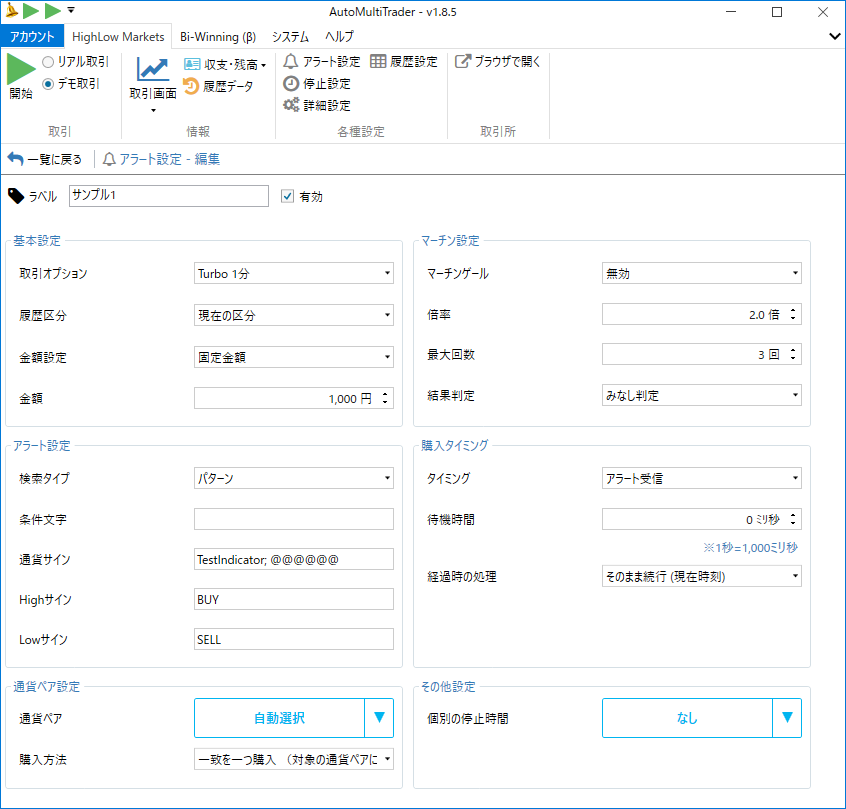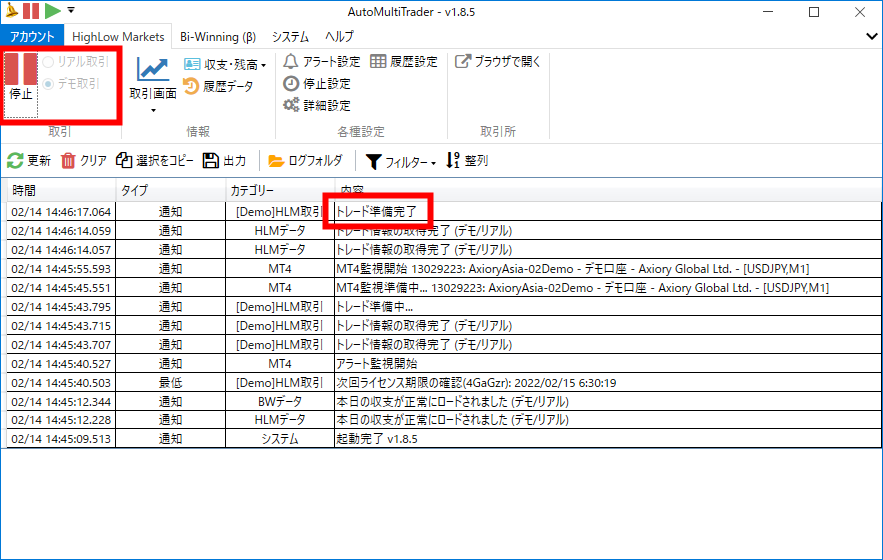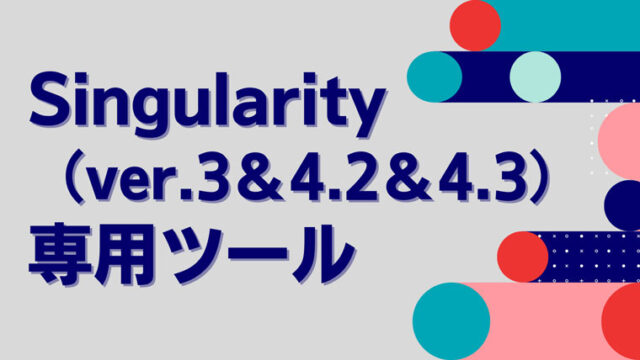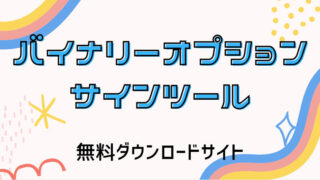現在AMTでは、複数取引所に対応しているバージョン2への移行を進めています。この記事はバージョン1での旧マニュアルですので、新規でAMTを使われる方は、バージョン2をご利用ください。

自動売買に必須なMT4(MT5)とサインツール

AMT(AutoMultiTrader)導入の事前準備
①「.NET Framework4.8」をインストールしていきます。
②リンクをクリックするとファイルがダウンロードされるので、そのままインストーラーを実行してください。
AMT動作保証環境
・Windows OS
・1GB 以上のメインメモリ
・MT4、MT5 (Meta trader4/5)
・ブロードバンド以上のインターネット回線(常時接続必須)
・.Net Framework 4.7.2 以上
※サポート対象の OS は「Windows10 / Windows Server 2012 R2」となります。
AMTではユーザーさんの同意なしに料金を請求することはありません。毎月の自動お支払いも簡単にキャンセルが可能です。
また、デモ取引は永久無料で行うことができ、リアル取引は取引所のアカウントを登録した時点から2週間の試用期間が自動的に設けられます。
ライセンスの有効期限はAMTを立ち上げて上部メニュー【システム】→【ライセンス情報】→【有効期限】で確認ができます
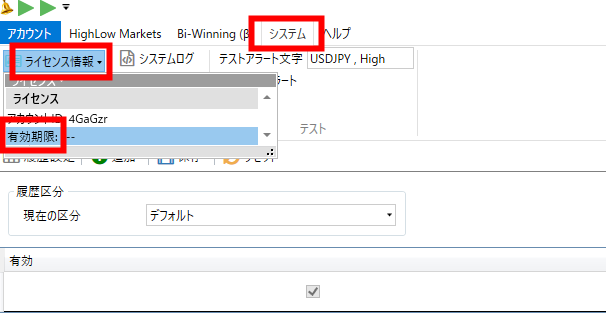
FX-EAラボで動作確認ができているのはWindows7までです。それ以前のバージョンでも動くと思いますが、自動売買は大切な資産の増減に直結するものですので、できれば安定して動作するWindows10でのご利用をおすすめします。またサポート対象バージョンはPC版ならばWindows10、VPSならばWindows Server 2012 R2以降となります
.NET Frameworkは、Microsoftがwindows専用に提供しているソフトで、開発者をサポートするための便利なツールです。
色々な部品がはいっており、開発者さん達が部品を1から作らずとも.NET Frameworkの機能を流用してソフトを効率よく動かしてくれます。
勝手にパソコンの内容を書き換えたりするような怪しい動作をするソフトではないので安心してご利用ください
はい、VPSでのご利用も可能です。
時刻の同期を確認
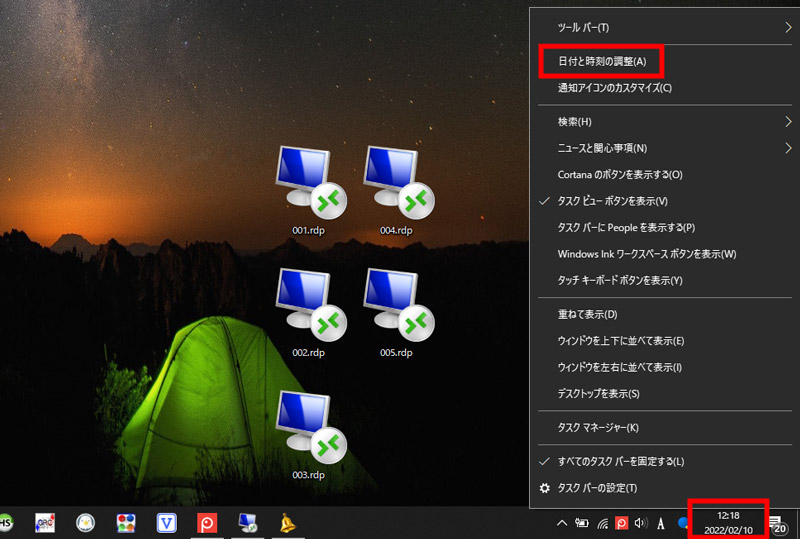 Windowsホーム画面右下の時刻を右クリックをして「日付と時刻の調整」をクリック
Windowsホーム画面右下の時刻を右クリックをして「日付と時刻の調整」をクリック
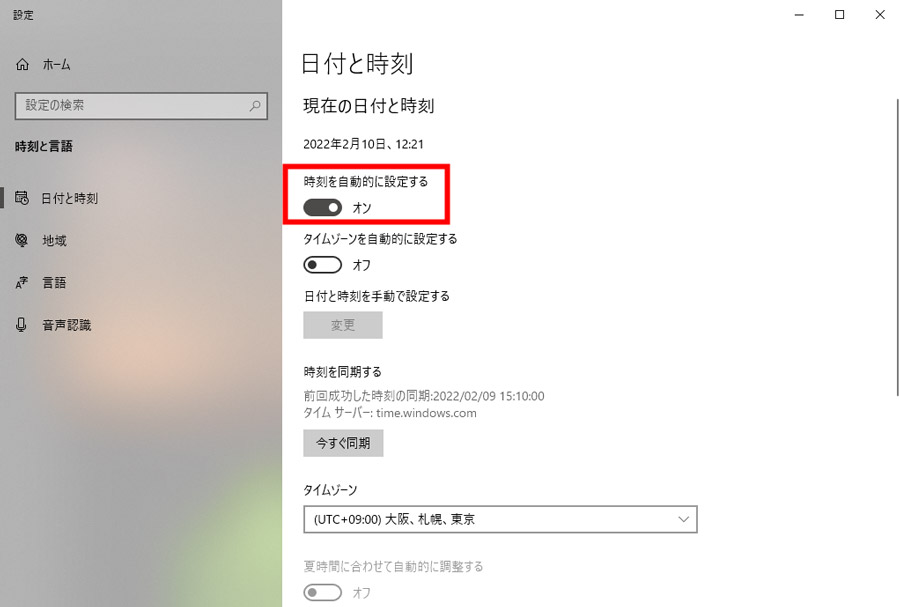 「時刻を自動的に設定する」がオンになっていることを確認できればOK
「時刻を自動的に設定する」がオンになっていることを確認できればOK
AMTのインストール
続いてAMT本体のインストールを進めていきましょう。
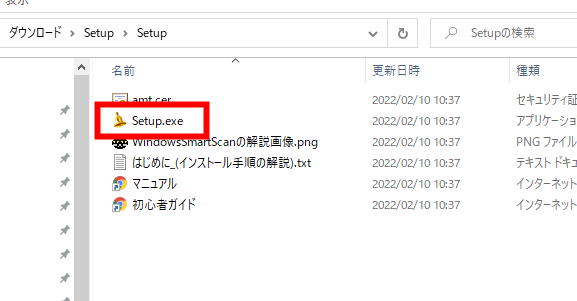 「Setup.exe」ファイルを実行します
「Setup.exe」ファイルを実行します
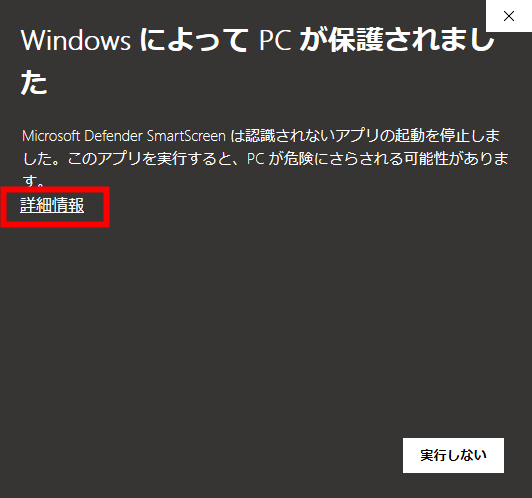 もしこの様な警告が出た場合は「詳細情報」をクリックします
もしこの様な警告が出た場合は「詳細情報」をクリックします
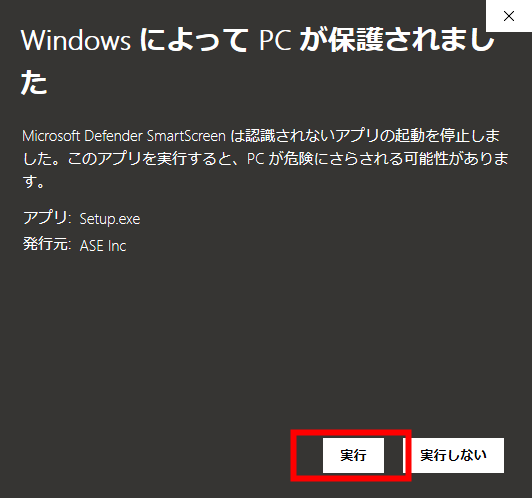 つづいて表示される「実行」をクリックします
つづいて表示される「実行」をクリックします
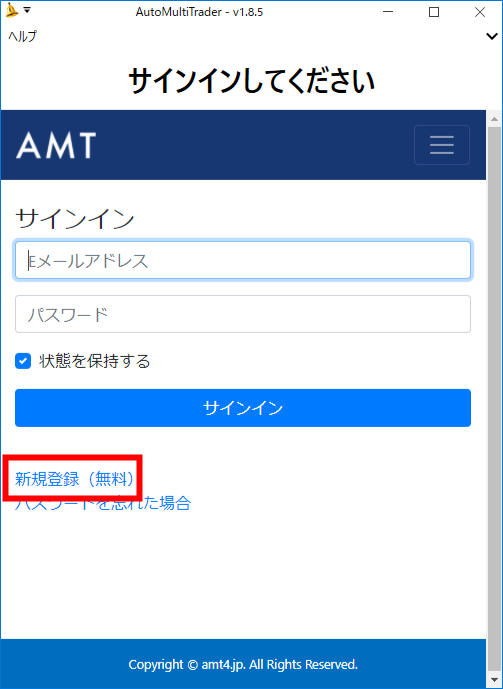 AMTのログイン画面が立ち上がりますので、初回は「新規登録」でAMTのアカウントを作ってください
AMTのログイン画面が立ち上がりますので、初回は「新規登録」でAMTのアカウントを作ってください
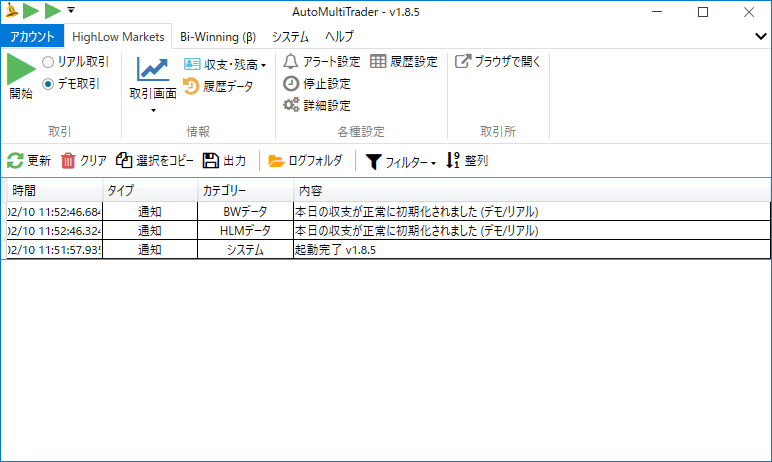 ログイン後、AMTが立ち上がります
ログイン後、AMTが立ち上がります
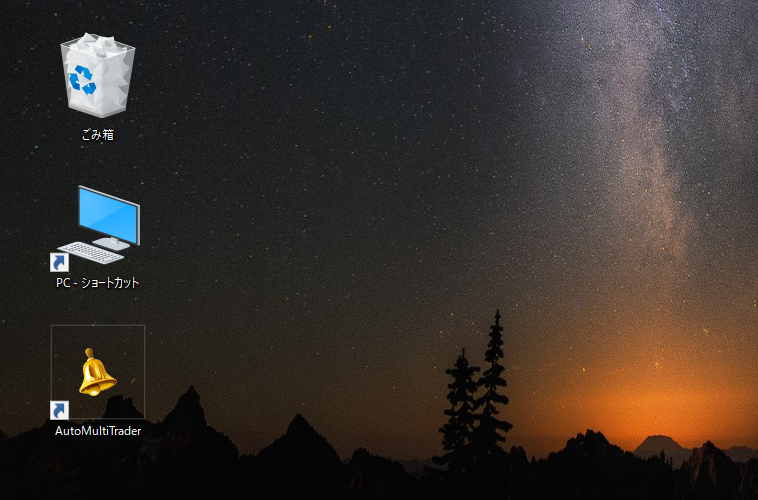 デスクトップにもAutoMultiTraderのショートカットアイコンができています
デスクトップにもAutoMultiTraderのショートカットアイコンができています
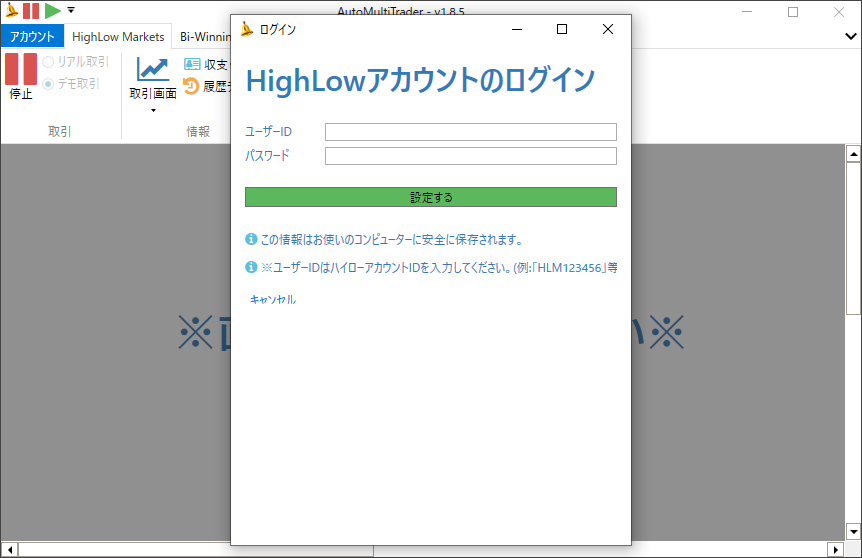 なお、AMTを稼働している時に、このようなHighLowアカウントのログインを求められる事があります。
なお、AMTを稼働している時に、このようなHighLowアカウントのログインを求められる事があります。
これはリアル取引を行う場合には必須ですが、デモ取引のみの場合は必要ありません。
また、初回特典として、2週間のリアル口座無料お試し期間がついておりますが、日数のカウントはここに登録した日から2週間となります。
「Installation has filed」とエラーが出てインストール出来ない場合は、
「セキュリティソフト」によって妨害されているか、「32bit版のOSを使用」しているかが考えられます。
「セキュリティソフト」によって妨害されている場合は、
AMTのインストール先のフォルダパスを、セキュリティソフトの例外設定に追加をしてください。
[例外設定に追加するパス]
「C:\Users\{ユーザー名}\AppData\Local\AMT\」
※AppDataは隠しフォルダです。
※{ユーザー名}の部分はご利用の環境に合わせて変更してください。
■ AMTのインストールフォルダの調べ方
デスクトップ画面に作成されている「AutoMultiTraderのショーットカット」を右クリックして、
「ファイルの場所を開く」よりインストールフォルダを開けます。
「32bit版のOSを使用」を使用している場合は、
誠に申し訳ございませんが最新版のAMTをご利用することが出来ません。
AMTではMT5のアラート認識へ対応する為に「64bit アプリケーション」へと変更をいたしております。
(※MT5は32bitアプリケーションのサポートは終了しておりますので、AMTもそれに合わせております。)
つきましては、ご利用される環境で64bit版のWindows OSをご用意されますようお願い申し上げます。
WindowsDefenderでの許可設定をされることで解消できます。
設定方法は以下の通りです。
【Windows セキュリティに除外を追加する方法】
[スタート] > [設定] > [更新とセキュリティ] > [Windows セキュリティ] > [ウイルスと脅威の防止] の順に移動します。
[ウイルスと脅威の防止の設定] で、[設定の管理] を選択し、[除外] で、[除外の追加または削除] を選択します。
以下のパスを追加してください。
「C:\Users\{ユーザー名}\AppData\Local\AMT\」
※AppDataは隠しフォルダです。
※{ユーザー名}の部分はご利用の環境に合わせて変更してください。
除外の追加は「フォルダ指定」で設定するとアップデートによるバージョンアップにも対応できます。
■ AMTのインストールフォルダの調べ方
デスクトップ画面に作成されている「AutoMultiTraderのショーットカット」を右クリックして、
「ファイルの場所を開く」よりインストールフォルダを開けます。
設定後、隔離されたファイルを復元するかAMTを再インストールされてください。
より詳しい説明は以下の記事を参考ください。
「Windows Defenderの設定」
それでも誤検知される場合は詳細を添えてお問い合わせください。
ウイルスバスターによりAMTが誤検知される場合はウイルスバスターの設定より許可をされてください。
また「フォルダシールド」が有効な場合、「AMT.exe」をフォルダシールドの許可リストに加えてください。
設定するパスは以下のフォルダパスを追加してください。
「C:\Users\{ユーザー名}\AppData\Local\AMT\」
または実行ファイルを直接していされてください。
「C:\Users\{ユーザー名}\AppData\Local\AMT\app-{バージョン}\AMT.exe」
除外の追加は「フォルダ指定」で設定するとアップデートによるバージョンアップにも対応できます。
■ AMTのインストールフォルダの調べ方
デスクトップ画面に作成されている「AutoMultiTraderのショーットカット」を右クリックして、
「ファイルの場所を開く」よりインストールフォルダを開けます。
設定後、隔離されたファイルを復元するかAMTを再インストールされてください。
ウイルスバスターの設定はウイルスバスターのヘルプをご参照ください。
【特定のファイルをウイルス検索から除外するには】
https://esupport.trendmicro.com/support/vb/solution/ja-jp/1104413.aspx
【「フォルダシールド」の許可するプログラム一覧にプログラムを追加する方法】
https://esupport.trendmicro.com/support/vb/solution/ja-jp/1114962.aspx
それでも動かない場合は詳細を添えてお問い合わせください。
AMT(AutoMultiTrader)で自動売買の設定
自動売買取引に重要なアラートとは?
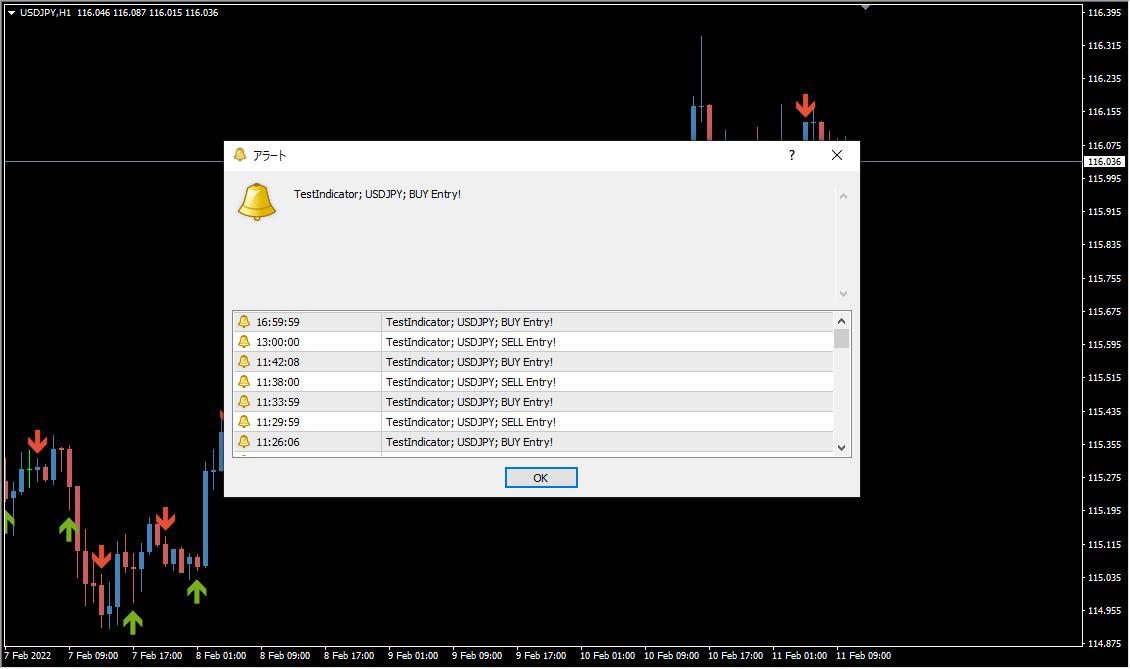 MT4(MT5)のチャート上にサインが出た時に表示されるアラートウィンドウ
MT4(MT5)のチャート上にサインが出た時に表示されるアラートウィンドウ
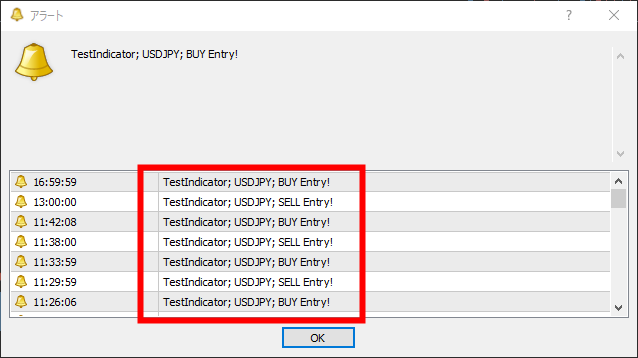
AMTはここの文字を自動で読み取ります
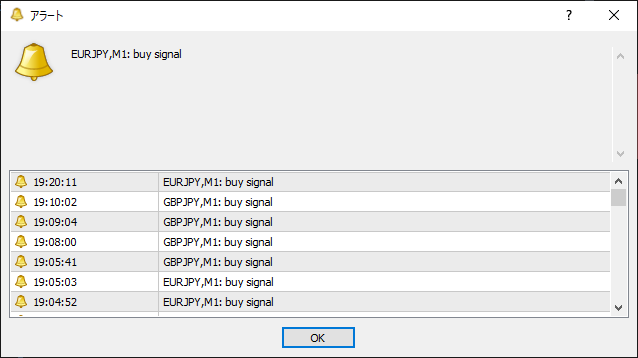 「通貨ペア名」と「buy」や「sell」などのエントリー情報があれば自動売買が可能です
「通貨ペア名」と「buy」や「sell」などのエントリー情報があれば自動売買が可能です
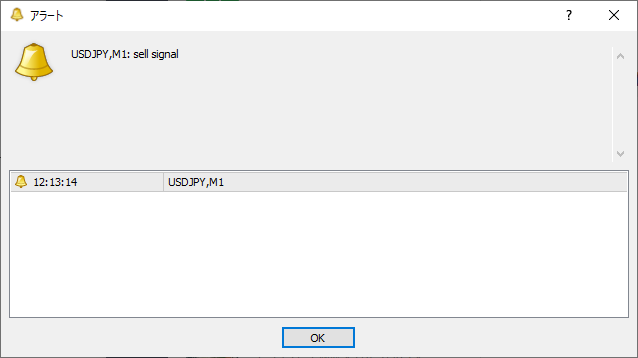 もしこのように、通貨ペアだけやエントリー方向だけしか表記がない場合でも、AMT専用ツールを使えば、殆どの場合で自動売買化が可能になります。
もしこのように、通貨ペアだけやエントリー方向だけしか表記がない場合でも、AMT専用ツールを使えば、殆どの場合で自動売買化が可能になります。
AMTは、MT4(MT5)のサインツールが矢印を出した時に一緒に表示される、アラートウィンドウの文字を自動で読み取って自動売買を行います。
この時重要なのが、アラートの文字にUSDJPYやEURUSDなどの「通貨ペア名」と、BUYやSELL、HighやLowといった「エントリー方向」がきちんと記載されていることが必要です。
もしアラートウィンドウが表示されなかったり、ウィンドウはでるものの、通貨名とエントリー方向が書かれていない場合は、アラートを表示させるAMT専用読み取りインジケーターを利用するか、専用の矢印読み取りツールを制作することで対応が可能です。
AMTのアラートを設定する
ここからはAMTのアラート設定をおこなっていきます。
この記事では、AMTを使うのが初めてという方向けに、Bi-Winningでの自動売買を稼働させることを目的としていますので、細かい機能に関しては公式のマニュアルを御覧いただき、高度な設定についてはAMTお問い合わせ窓口よりご連絡ください。
それではアラート設定の基本的な部分を解説していきます。
アラート設定画面の開き方
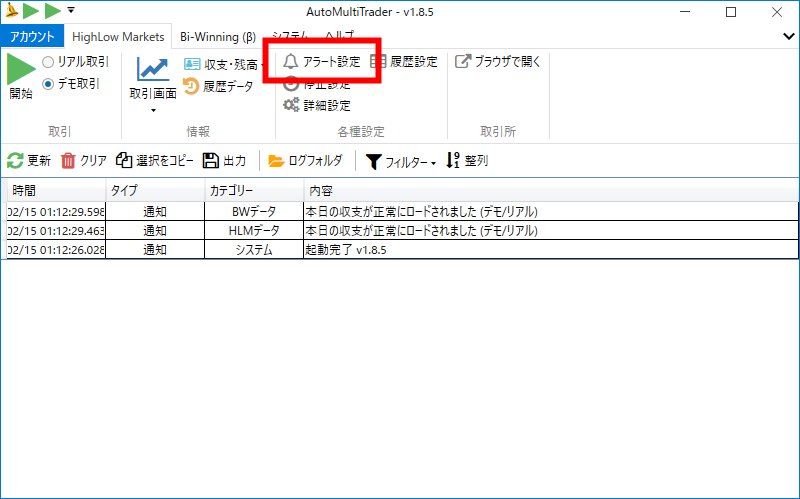 AMTを立ち上げて【HighLowMarkets】タブの【アラート設定】をクリックします
AMTを立ち上げて【HighLowMarkets】タブの【アラート設定】をクリックします
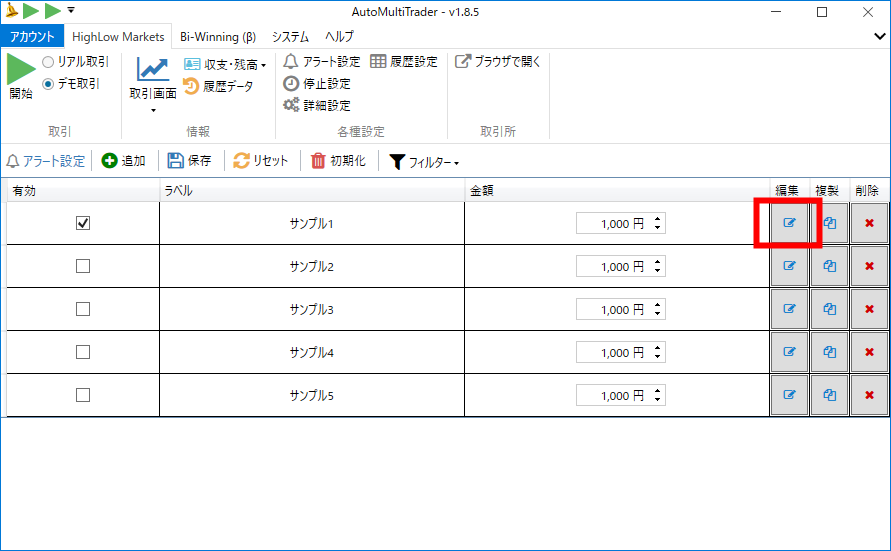 現在登録しているアラートの一覧画面が表示されるので、サンプル1の右側の編集をクリックします
現在登録しているアラートの一覧画面が表示されるので、サンプル1の右側の編集をクリックします
この時、画面左の【🔔アラート設定】がBI-WINNINGの【🔔アラート設定】になっていることを確認してください
また、画像中のサンプル1、サンプル2などの「ラベル」は設定タイトルの事で、次の画面で自由に変更が可能で、「5分判定、マーチンあり」のように設定内容を書いておくと後からわかりやすいです。
基本設定
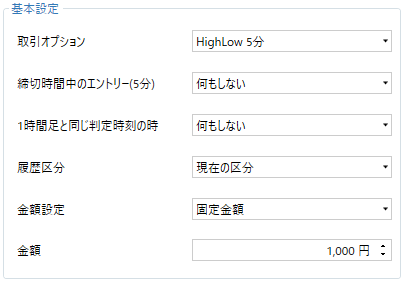
基本設定では、Bi-Winningの判定時刻とロットの設定が可能です。取引オプションによってはこの画面の選択肢が変わりますが、基本的に下記2つ以外はデフォルトのままで問題ありません。
【取引オプション】でBi-Winningの判定時刻を設定します
【金額】は1回のエントリーロットの設定です
マーチンゲール設定
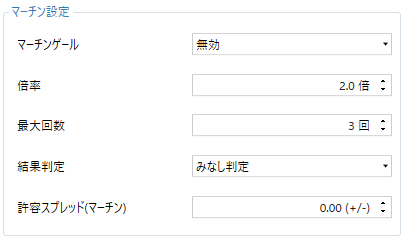
エントリーで負けが確定した際に、マーチンゲールエントリーをおこなうかどうかの設定です。
【マーチンゲール】ではマーチンのエントリータイミングを「次の足」か「次のサイン」の2種類から選択することができます。
【倍率】は0.1単位で設定が可能です。
【最大回数】はマーチンゲールを何回までおこなうかの設定です。
【結果判定】は2種類用意されており、「みなし判定」はAMT本体で判定を計算してマーチン判断をおこなうためエントリーは素早く行われますが、その後の値動きによっては判定が覆ることがありまして、MT4の矢印方向と一致しない場合があります。
「正確に判定」は、Bi-Winningの判定を待ってからのマーチンエントリーですので正確ですが、エントリーまで数秒の遅延がおこります。これはBi-Winningの仕様によるものです。
アラート設定
アラート設定はMT4のサインツールが矢印出現時に表示する「アラートウィンドウの文字」をAMTが読み取るための設定です。
ここで重要なのは、アラートウィンドウの文字に、USDJPYなどの「通貨名」とBUYやHighなどの「エントリー方向」の文字がアラートに記載されていることが自動売買できる条件です。
もしアラートウィンドウ自体が表示されなかったり、通貨名かエントリー方向が書かれていない場合はAMTでの取引ができない可能性が高いですが、その場合はFX-EAラボが作ったAMT専用読み取りインジケーターを利用するか、個別のインジケーターごとに矢印読み取りツールを制作することで対応が可能です。
アラート設定の方法
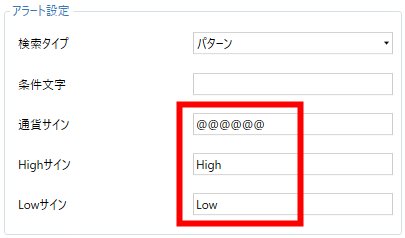
AMTで自動売買を動かすために重要なのは【通貨サイン】と【High&lowサイン】の設定です。
【検索タイプ】と【条件文字】についてはひとまずデフォルトのままで問題ありません。
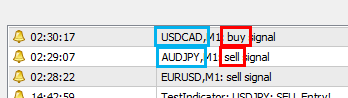
例えばMT4に表示されるアラート文字が【USDCAD, M1: buy signal】や、【AUDJPY,M1:sell signal】のように、通貨ペアとエントリー方向がしっかりと書かれている場合
【Highサイン】と【Lowサイン】については、それぞれ「buy」と「sell」と記入すればOKです。
他には「Up/Down」や「High/Low」なんかもよく使われていますが、これらはそのまま設定項目に入力してしまえばほとんどの場合、AMTは認識できるのでOKです。
そして問題となるのが【通貨サイン】です。サンプル1の初期設定では@が6文字並んだ「@@@@@@」が入力されています。
この「@@@@@@」はどういう意味なのかといいますと、MT4のアラート文字を先頭から読み取り、最初に連続している6文字を「通貨ペアだ!」と認識する機能をもっています。
つまり、アラート文字が【USDCAD, M1: buy signal】の場合だと、最初に6文字連続して書かれているのはUSDCADなので、AMTはこれを通貨ペアだと認識します。
では例えばアラート文字が【TestIndicator; USDJPY; BUY Entry】の場合はどうでしょう?
通貨ペアは6文字なので一見「@@@@@@」の設定で問題なさそうに見えますが、文字列の先頭に「TestIndicator」という文字があります。
この場合、先頭から最初にあたる連続した6文字を通貨ペアと認識しますので、最初の連続した6文字である「TestIn」までをAMTは通貨ペアとして認識してしまいます。
ですので、この場合の通貨サイン設定は「TestIndicator; @@@@@@」と設定すれば、TestIndicator;は普通に定形文字として読み取り、次の連続した6文字を通貨ペアと認識するようになります。
【lower_@@@@@@】または【_@@@@@@】
【Harmonic @@@@@@】
【@@@@@@_】
【@@@/@@@】
これは準備アラートが鳴るパターンです。この場合は条件文字を使います。
【条件文字】entry 【通貨サイン】@@@@@@
【Highサイン】Up【Lowサイン】Down
ですが、このようにややこしいものはお問い合わせいただければ解決できますよ
その他わからないアラート設定はAMTのお問い合わせへ、MT4(MT5)のアラートウィンドウに表示されているアラート文字を送付してもらえれば、正しい設定をお調べできます。
購入タイミング
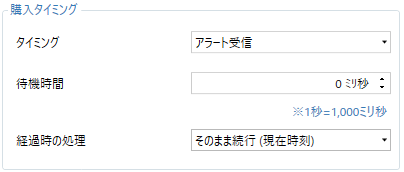
購入タイミングは、サイン(矢印)がでてから「即エントリー」するか、サインがでた「次の足でエントリー」するかを細かく設定できます。
【待機時間】と【経過時の処理】については初期設定のままで問題ありません。
・アラート受信:アラート受信をして即エントリー
・アラート時刻:アラート発生時刻を基準に即エントリー
・アラート受信より次の足:アラート受信時刻を基準にして次の足エントリー
・アラート時刻より次の足:アラート時刻を基準にして次の足エントリー
・アラート受信より指定の次足:アラート受信の時刻を基準にして指定の足でエントリー
・アラート時刻より指定の次足:アラート時刻を基準にして指定の次足でエントリー
「アラート受信」はAMTがアラートを認識して処理を受け付けた時間で、 「アラート時刻」はMT4のアラート発生時刻です。
「アラート受信」はAMTがアラートを受け付けるまでに様々な処理やコンピューターの負荷状況等によって若干のタイムラグが生じた後に算出するので、「アラート時刻」よりも時間が経過した時刻となります。 「アラート受信」と「アラート時刻」の違いは、この若干のタイムラグをどう取り扱うかの違いで、一般的にはより正確な「アラート時刻」を選択します。
ごく一部のインジケーターで「アラート時刻」で正しくエントリーしないものがあり、その場合だけに「アラート受信」を選択するのがよろしいです。
サインが点いたり消えたりするタイプのインジケーターの場合に「次の足でエントリー」を選択するとAMTはサインが点けば確実に次の足でエントリーするために準備に入ります。
しかしエントリー準備後にもしサインが消えてしまった場合、エントリーはキャンセルできません。
そのため、MT4のチャートではサインがないのに、AMTではエントリーしてしまっているということが起こります。
この場合はインジケーター側の設定で対応するしかありませんので、AMT専用の読み取りツールであるSYSFAC_AMT_AUTOなどでご対応ください。
アラート設定が終わったら保存ボタンを忘れずに
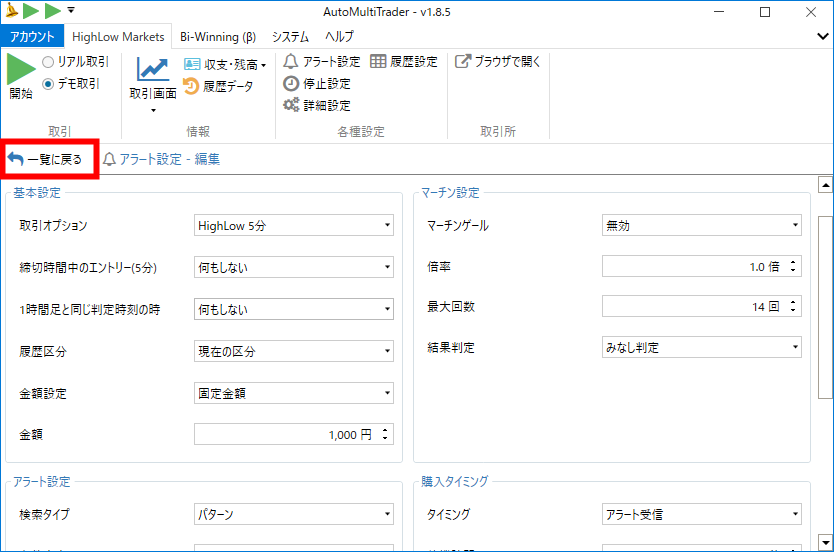
アラート設定が終わったら、左上の【一覧に戻る】をクリックします
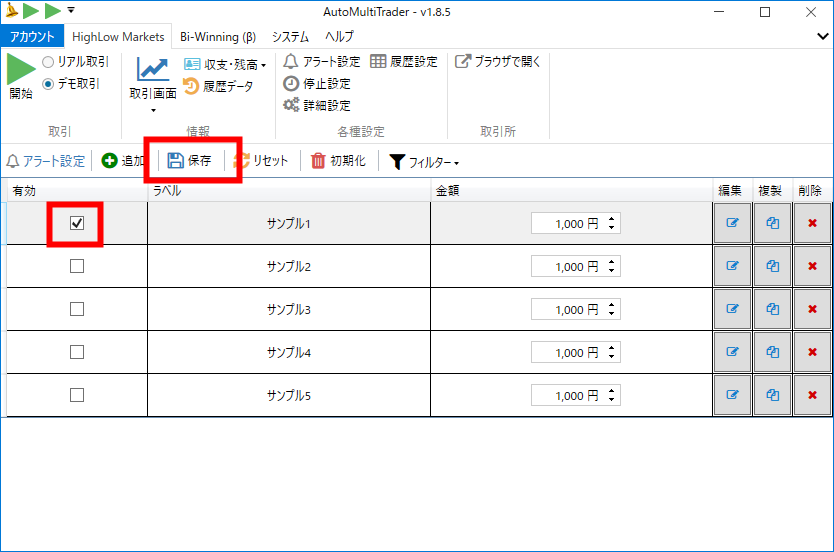
設定したアラートの【有効】にチェックを入れるのと、上の【保存】を忘れないようにクリックしてアラート設定を保存しましょう。
テストアラート機能
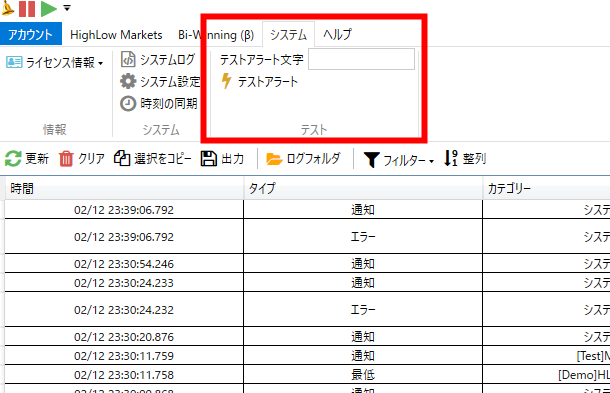 【システム】タブにある「テストアラート機能」
【システム】タブにある「テストアラート機能」
 好きなタイミングでMT4(MT5)のアラートウィンドウを出すことができます
好きなタイミングでMT4(MT5)のアラートウィンドウを出すことができます
アラート設定が終わった後に、設定がきちんとできているかの確認には【システム】タブにある【テストアラート】機能が便利です。
通常ですと、正しくエントリーできるかどうかを確認するためにはMT4(MT5)を動かして、アラートウィンドウが出現するタイミングまで待たなければいけませんが、テストアラート機能を使えば好きなタイミングで擬似的にアラートウィンドウを表示させることができます。
テストアラートの使い方
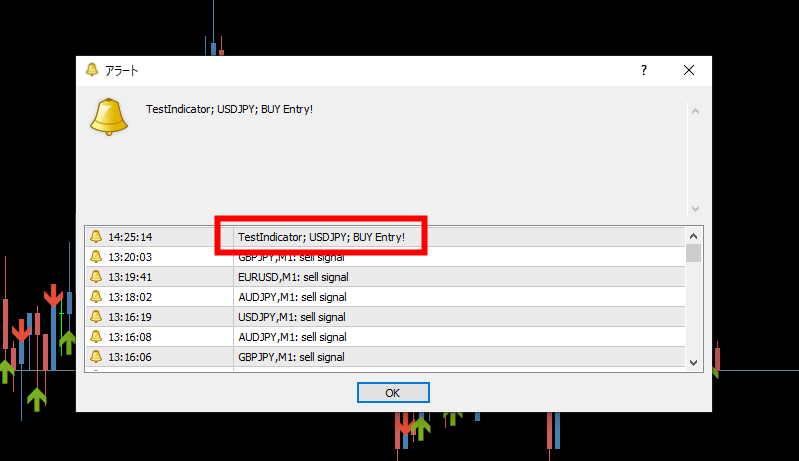
今回は上記の文字列「TestIndicator; USDJPY; BUY Entry!」を、テストアラートで読み取りチェックしていきます
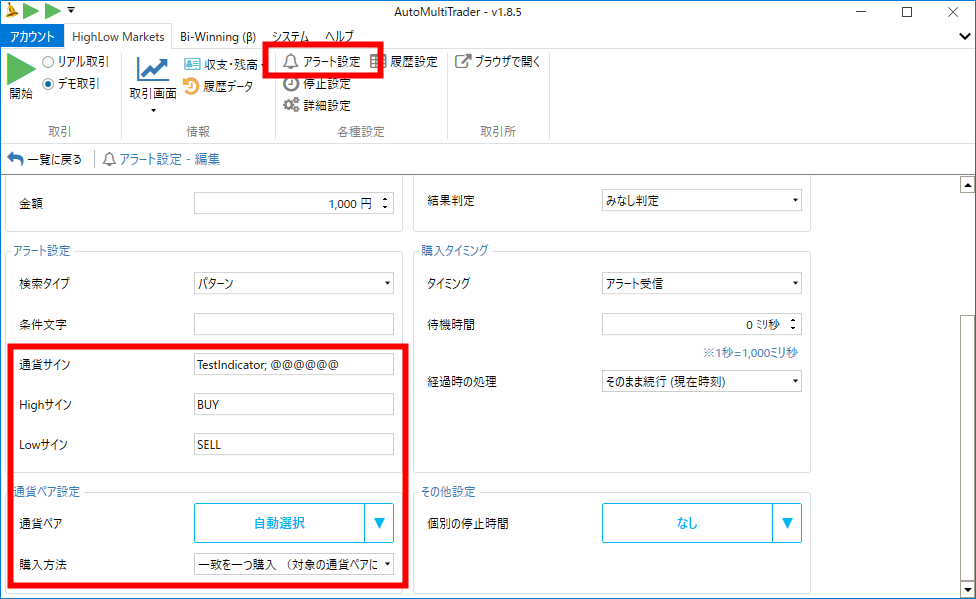
【HighLow Markets】タブの【アラート設定】を事前に済ませておきます
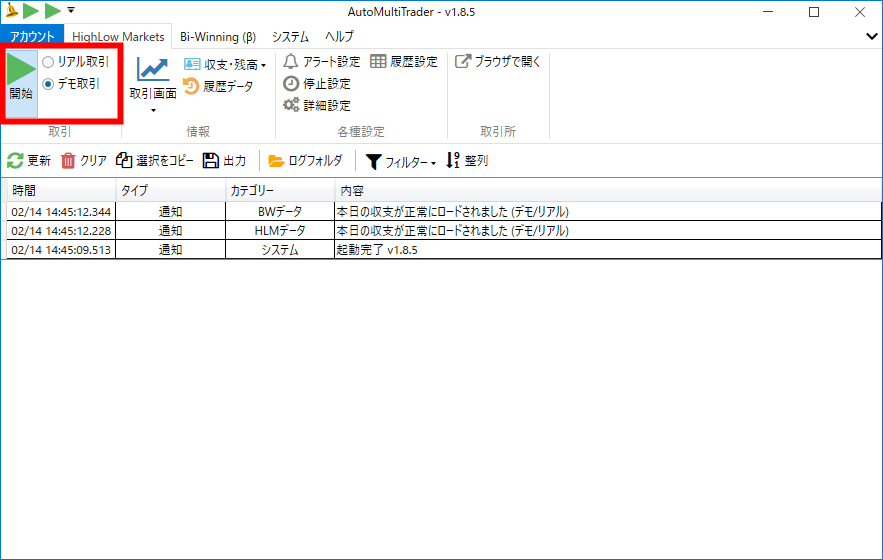
そしてAMTの左上【デモ取引】を選択して【開始】ボタンを押しましょう
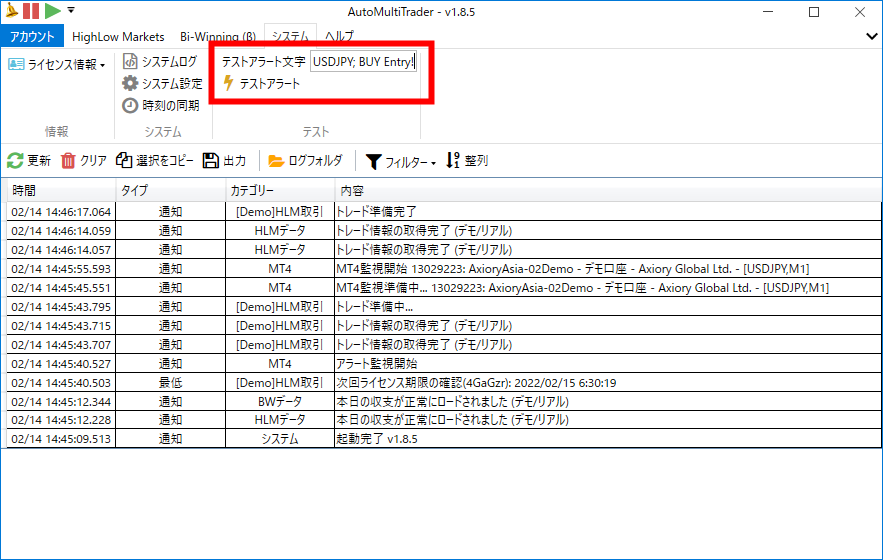
テストアラート文字の空欄にサインツールのアラート「TestIndicator; USDJPY; BUY Entry!」を入力して【⚡テストアラート】をクリックしてみましょう
もしここで、「トレード準備完了」にならずに、「トレード情報が取得出来ていません」のようなエラーがでている場合は、①Bi-Winningにきちんと繋がるかのチェック、②テストアラート文字が正しいかどうかをチェックしてください。(特に半角スペースなどの抜けがないか)
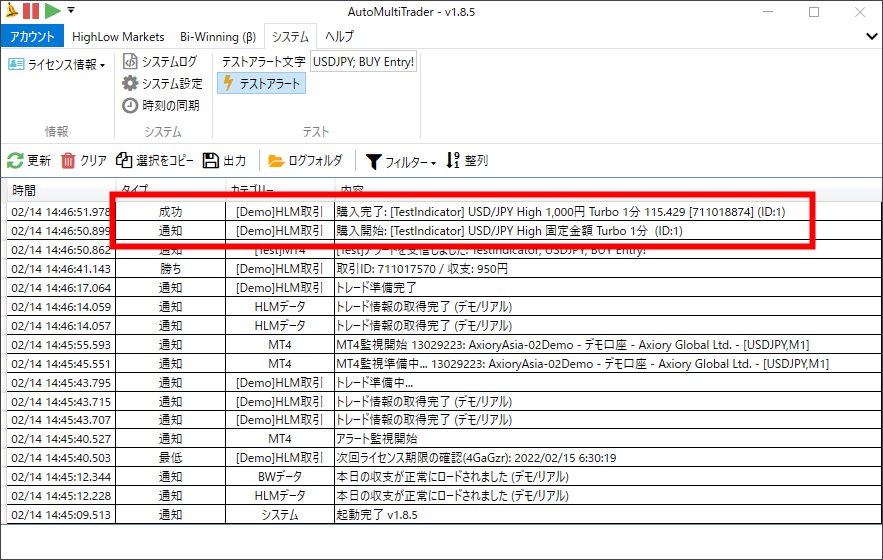 アラート設定が正しくできていれば、この様に購入開始&完了のログが表示されます
アラート設定が正しくできていれば、この様に購入開始&完了のログが表示されます
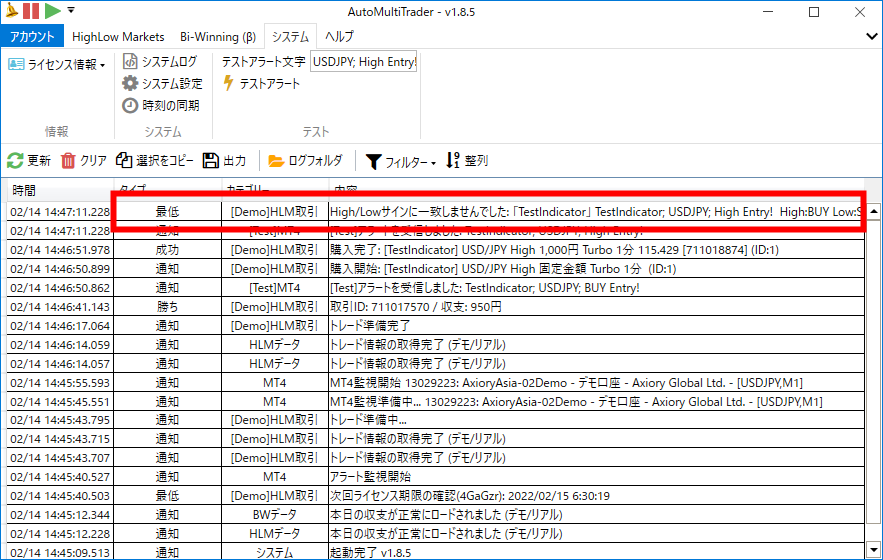 もしアラート設定が間違っていると、サインに一致しない趣旨のログが表示されます
もしアラート設定が間違っていると、サインに一致しない趣旨のログが表示されます
お試し用テストインジケーター
アラートが正しく拾える状態をわかりやすく理解できるように、テスト用のインジケーターを置いておきます。
テスト用インジケーターの設定
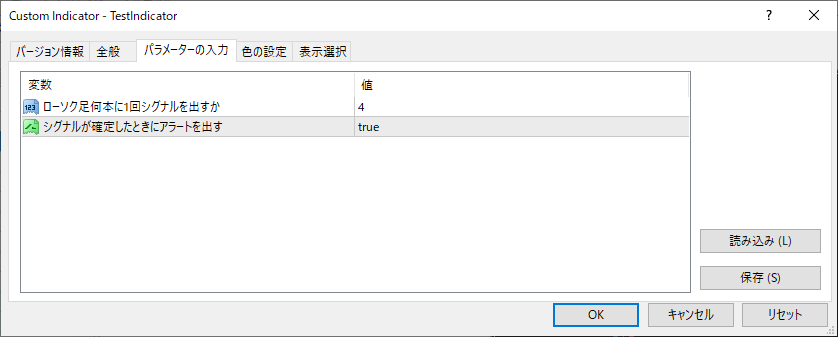 MT4(MT5)側の初期設定ではローソク4本に1回アラートがでるようになっています
MT4(MT5)側の初期設定ではローソク4本に1回アラートがでるようになっています
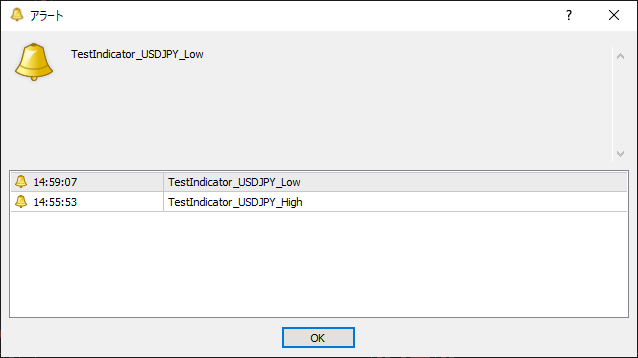 アラートはこんな感じ
アラートはこんな感じ
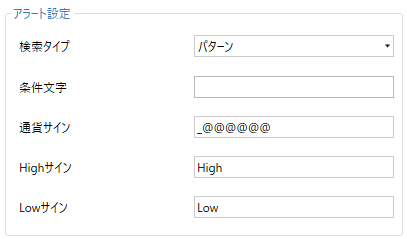
アラート設定の通貨サインは【_@@@@@@】、Highサインは【High】、Lowサインは【Low】と入力して保存してください。
LINE通知の設定
【LINE通知設定】機能を使うとエントリー時、又はエントリー結果をLINEに通知してくれるようになります。
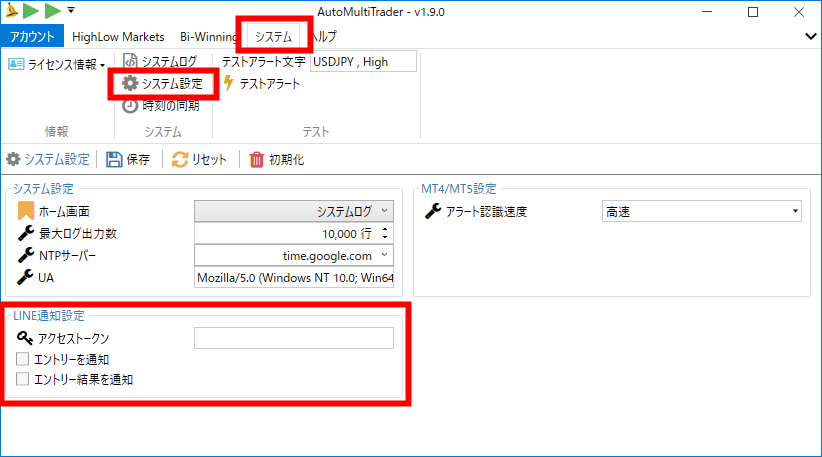 AMT上部メニュー【システム】→【システム設定】で【LINE通知設定】が表示されます
AMT上部メニュー【システム】→【システム設定】で【LINE通知設定】が表示されます
通知タイミングは【エントリーを通知】と【エントリー結果を通知】の2種類が選択可能です。
【🔑アクセストークン】はお使いのLINEに通知するためのアドレスのようなものですが、これはLINE Notifyというサービスを使って取得していきます。
LINE Notifyでアクセストークンを取得する手順
まずLINE Notifyへアクセスします。
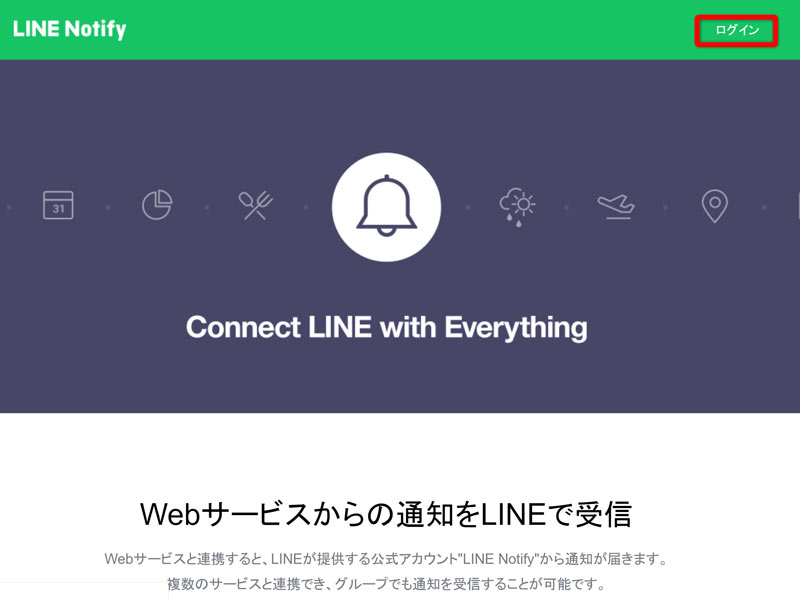 右上のログインをクリックします
右上のログインをクリックします
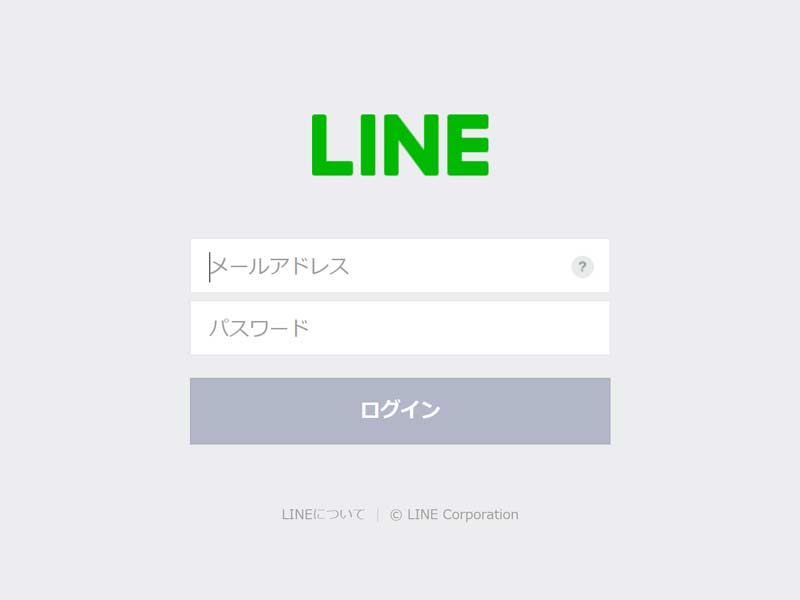 お使いのLINEアカウントにログインします
お使いのLINEアカウントにログインします
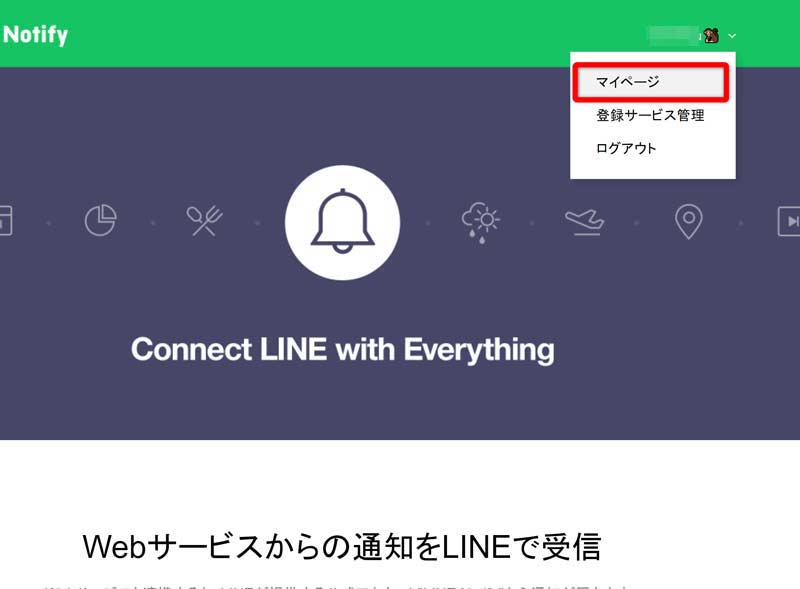 右上の【マイページ】をクリックします(この時に、必ず右上に普段使っているLINE:IDが表示されているか確認を忘れずに)
右上の【マイページ】をクリックします(この時に、必ず右上に普段使っているLINE:IDが表示されているか確認を忘れずに)
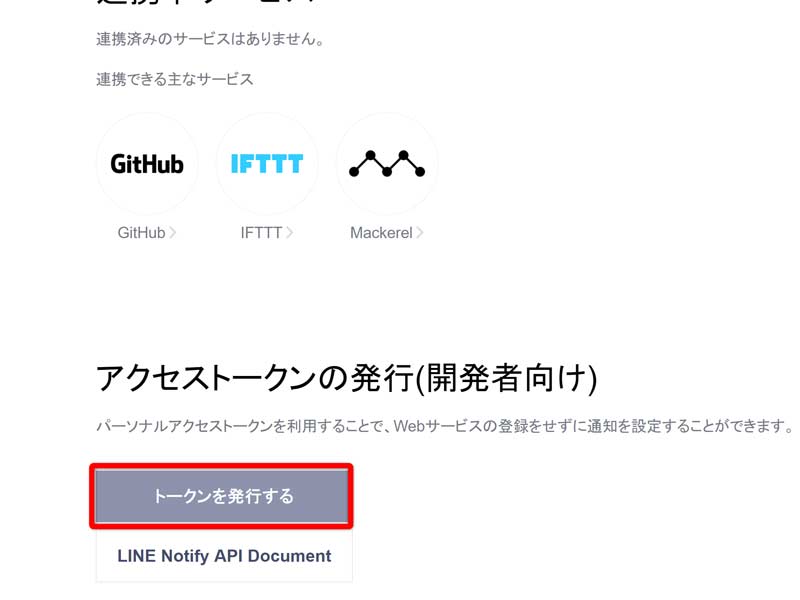 【トークンを発行する】ボタンを押します。
【トークンを発行する】ボタンを押します。
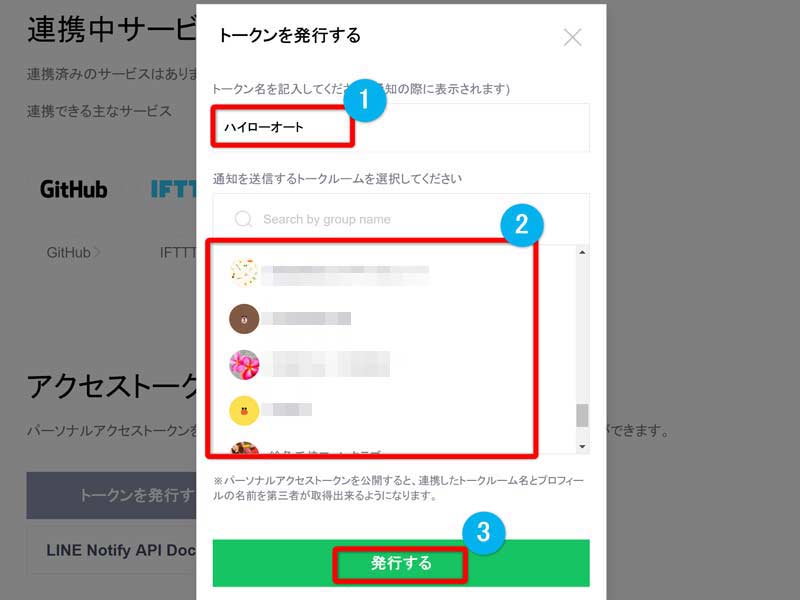 ①にお好きなトークン名(わかりやすければ何でも良いです)をいれ、②で通知をお届けする場所を設定して、最後に③の【発行する】ボタンを押します。
①にお好きなトークン名(わかりやすければ何でも良いです)をいれ、②で通知をお届けする場所を設定して、最後に③の【発行する】ボタンを押します。
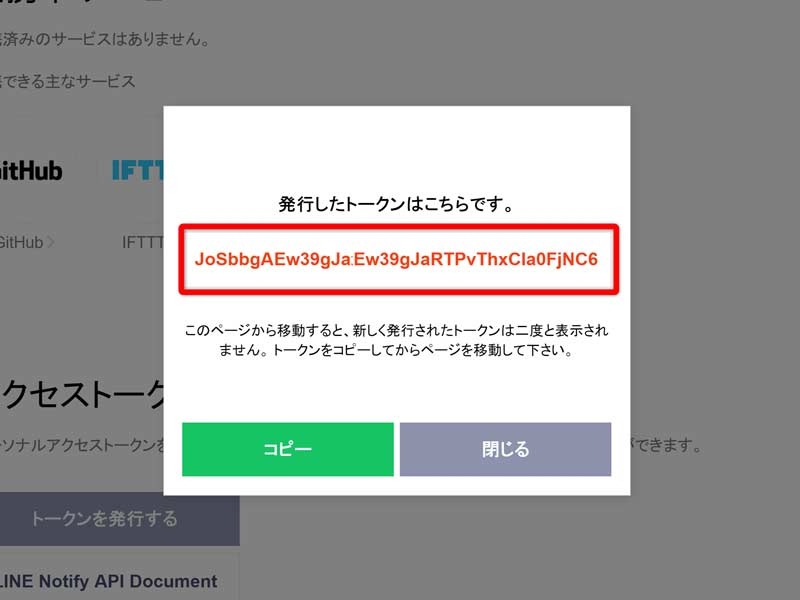 するとトークンコードが発行されますので、さきほどの【🔑アクセストークン】へコードを入力すればLINE通知の設定は完了です
するとトークンコードが発行されますので、さきほどの【🔑アクセストークン】へコードを入力すればLINE通知の設定は完了です
停止時間設定
AMTではボラティリティの低い時間帯は自動売買を強制停止することができます。
設定時間は日にちや曜日ごとに、5分単位での設定が可能です。
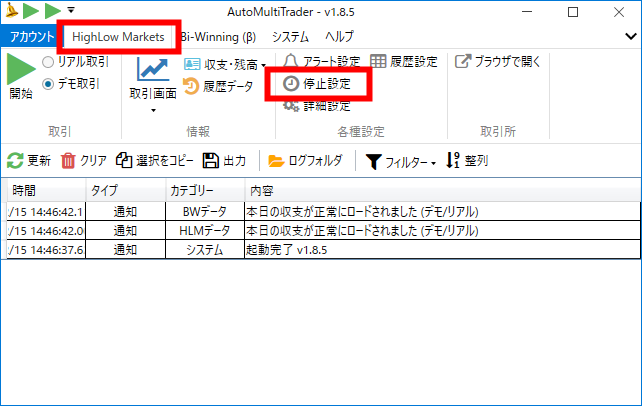 AMTのメニューから【HighLow Markets】を選択し【停止設定】をクリック
AMTのメニューから【HighLow Markets】を選択し【停止設定】をクリック
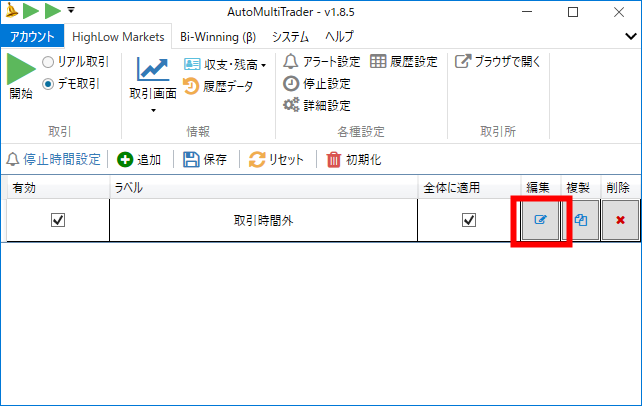 【編集】をクリックします
【編集】をクリックします
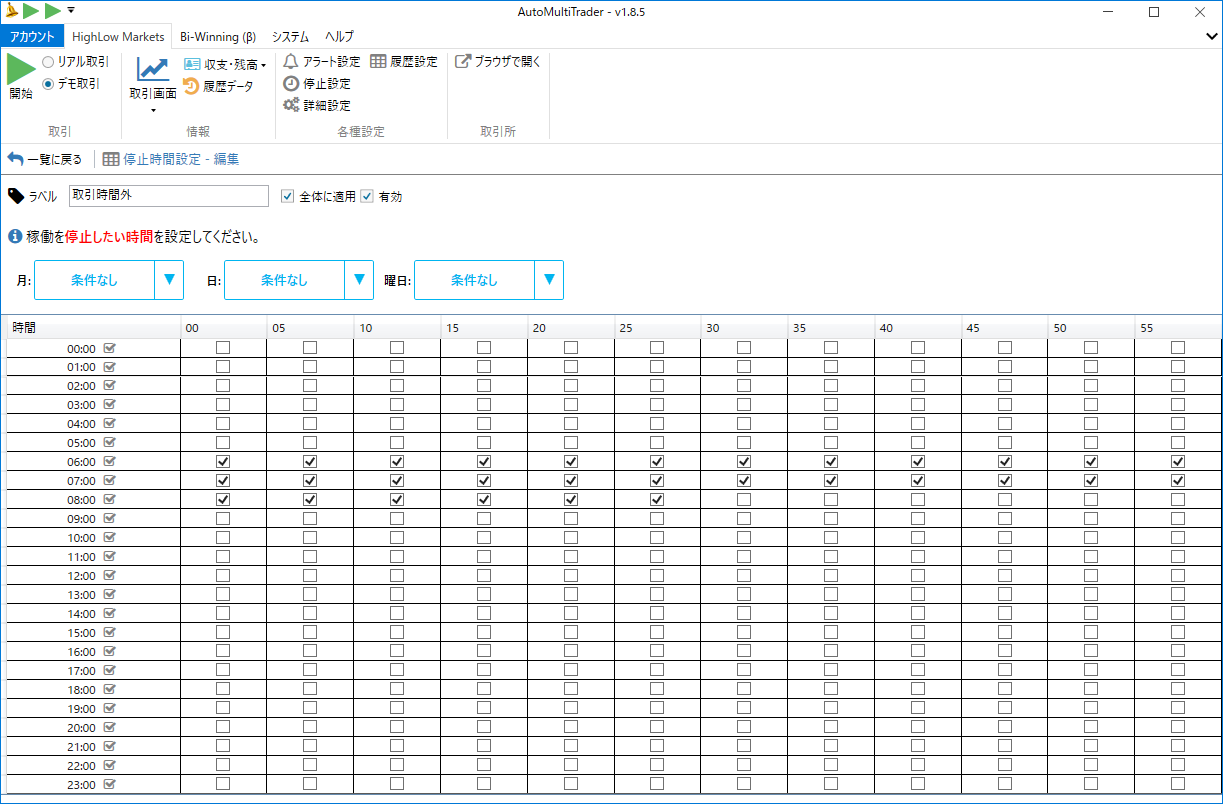 すると5分単位での稼働時間停止リストがでてきますので、稼働を停止したい時間にチェックをいれてください。
すると5分単位での稼働時間停止リストがでてきますので、稼働を停止したい時間にチェックをいれてください。
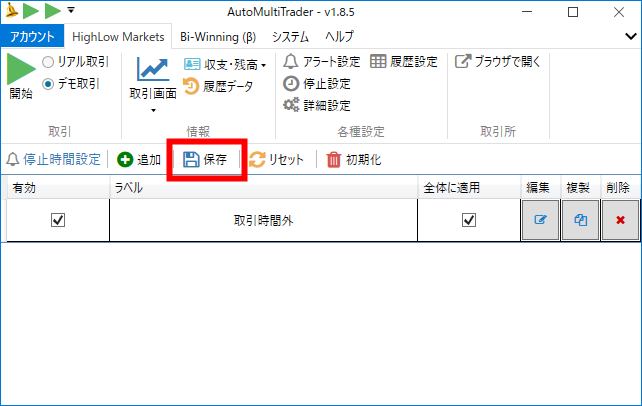 時間の設定が終わったら前の画面に戻り、【保存】を押せば完了です
時間の設定が終わったら前の画面に戻り、【保存】を押せば完了です
サインツールごとに個別で時間設定する手順
1. 「停止設定」に各インジケーター別に設定を設ける
2. 「1」の設定の「全体に適用」のチェックを外して「保存」する
3. 「アラート設定」に各インジケーター別に設定を設ける
4. 「3」のアラート設定に対して「1」の停止設定を「個別の停止設定」として設定をする
5. 最後にアラート設定を「保存」する
AMTで自動売買取引のスタート
ここまでで、Bi-WinningでのAMT自動売買設定はひとまず終了です。
あとはAMTでの自動売買を稼働させていきましょう。
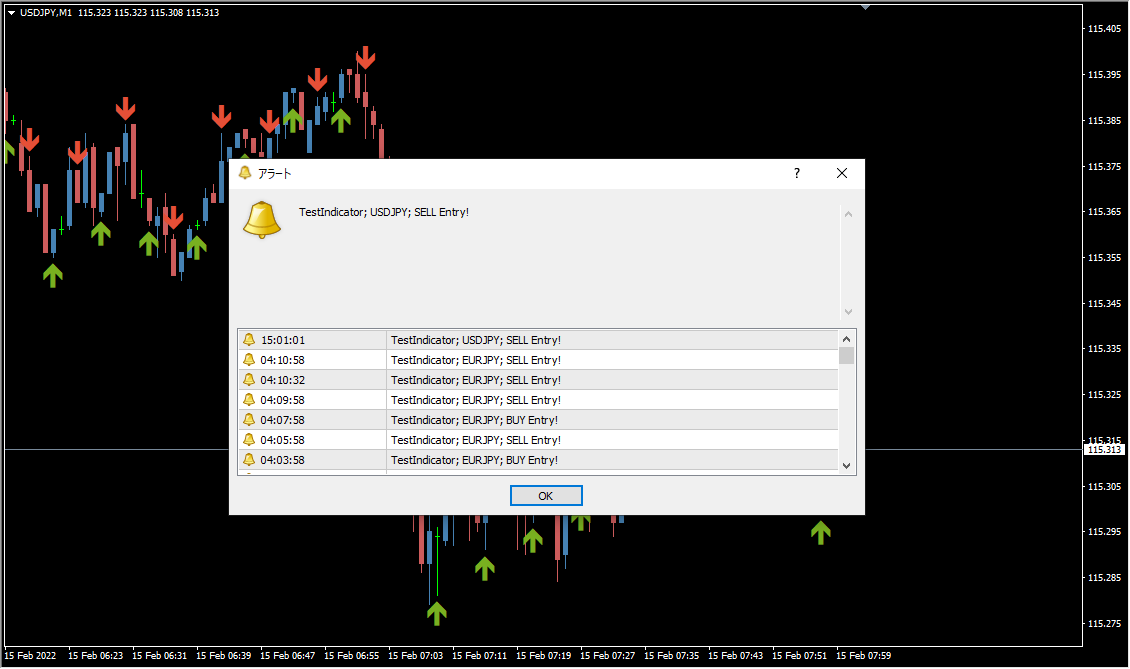 まずMT4(MT5)にサインツールを適用してアラートがでることを確認します
まずMT4(MT5)にサインツールを適用してアラートがでることを確認します
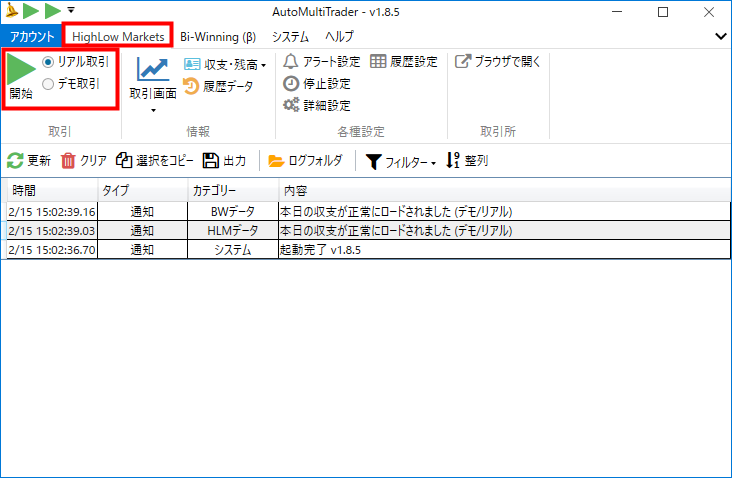 メニュー左上の【HighLow Markets】を選択して、【リアル取引】か【デモ取引】を選んで【開始】をクリックします
メニュー左上の【HighLow Markets】を選択して、【リアル取引】か【デモ取引】を選んで【開始】をクリックします
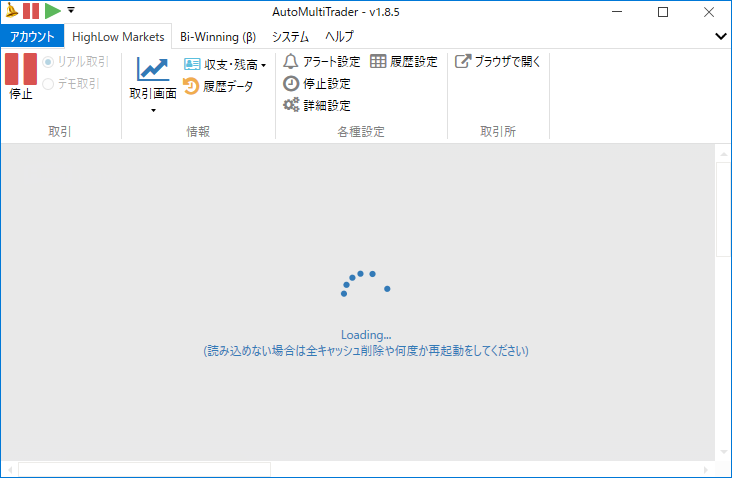 自動売買設定が始まり1分ほどで完了します
自動売買設定が始まり1分ほどで完了します
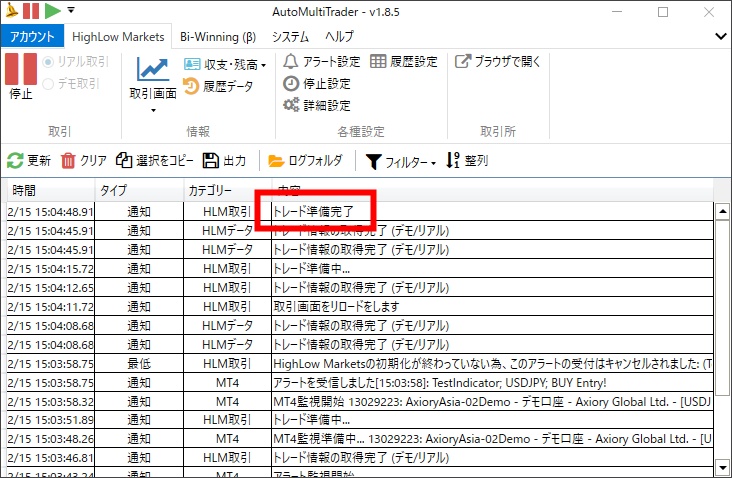 トレード準備完了の文字がでればOK
トレード準備完了の文字がでればOK
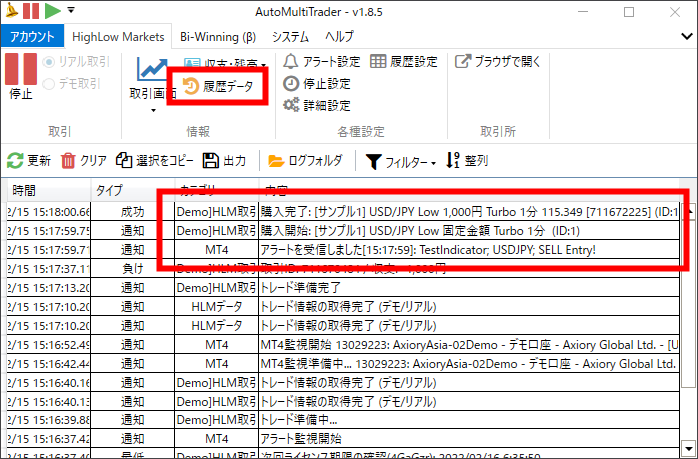 MT4(MT5)にサインがでると自動でエントリーしていきます。売買を停止したい時は左上の【停止】をクリックすればOKです。
MT4(MT5)にサインがでると自動でエントリーしていきます。売買を停止したい時は左上の【停止】をクリックすればOKです。
また、上部メニューの【履歴データ】をクリックすると・・・
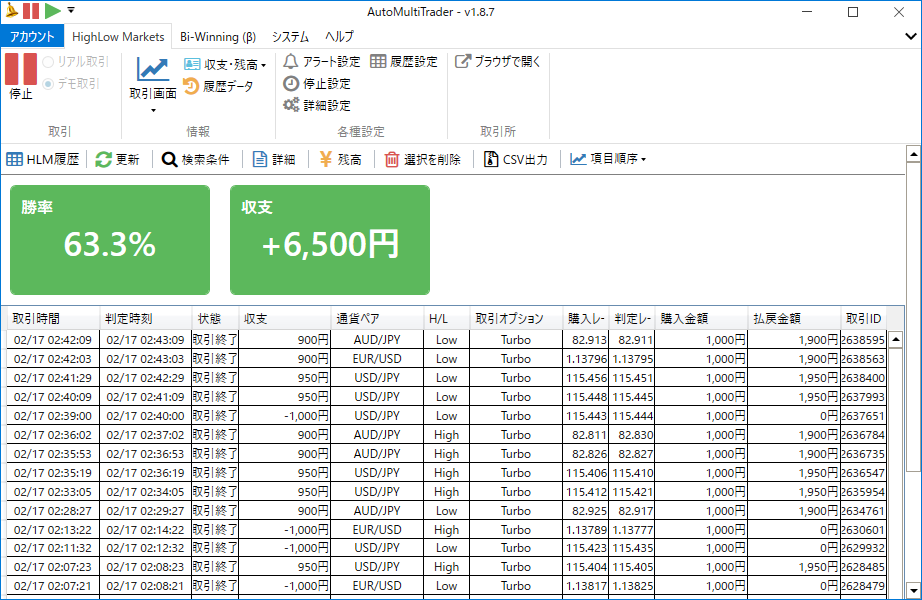 このように取引収支と勝率を表示することができます
このように取引収支と勝率を表示することができます