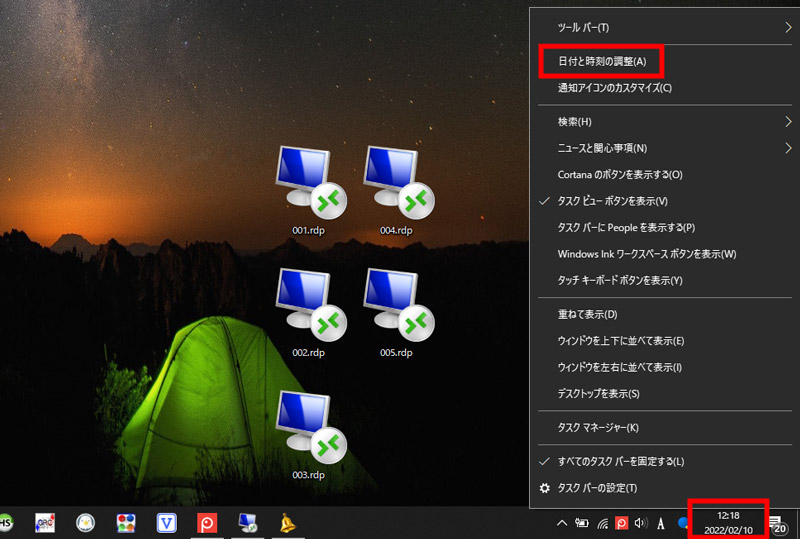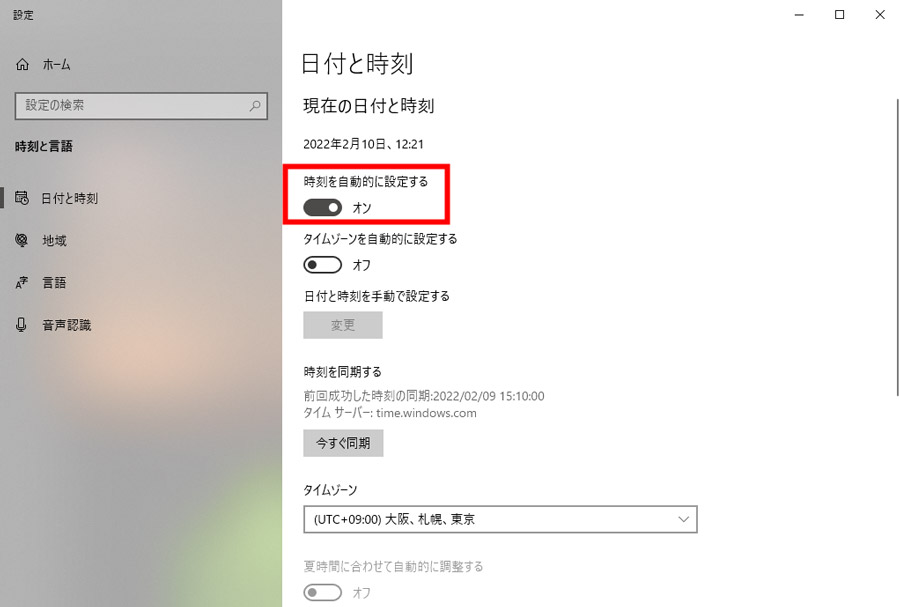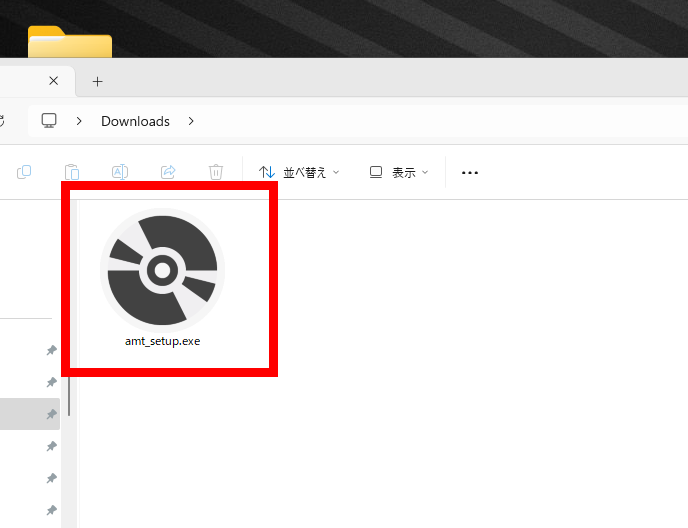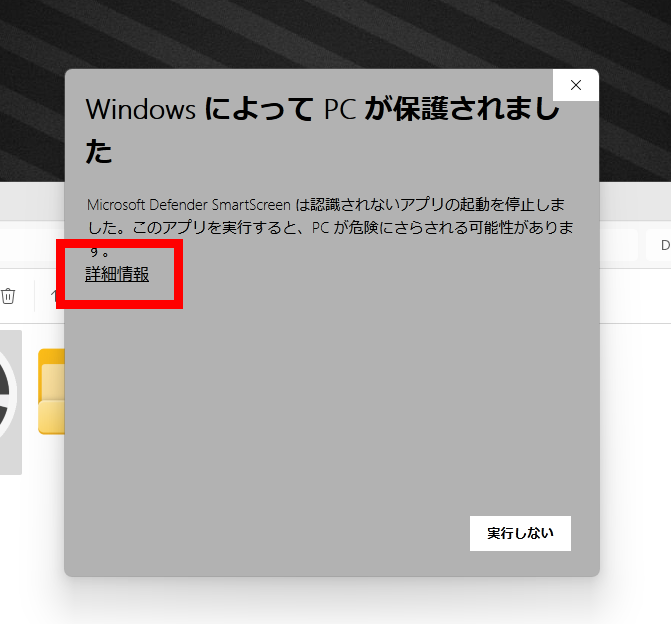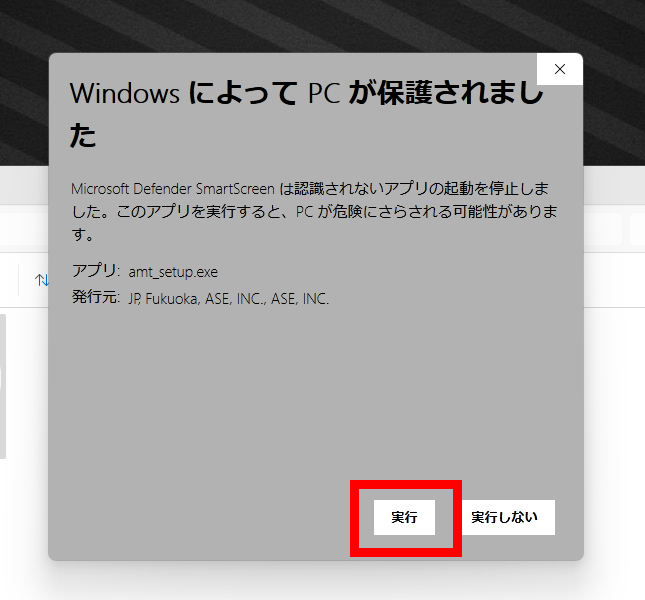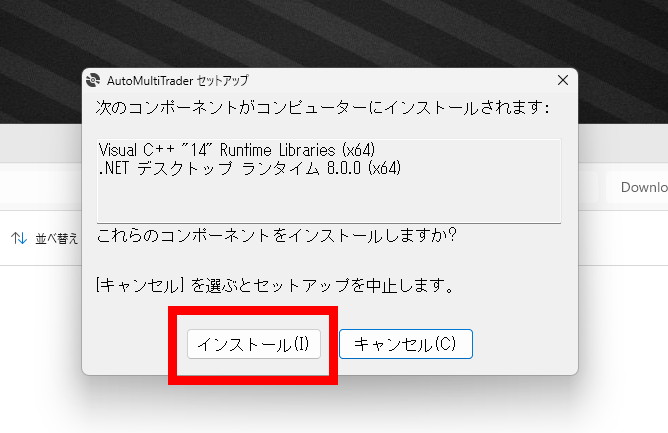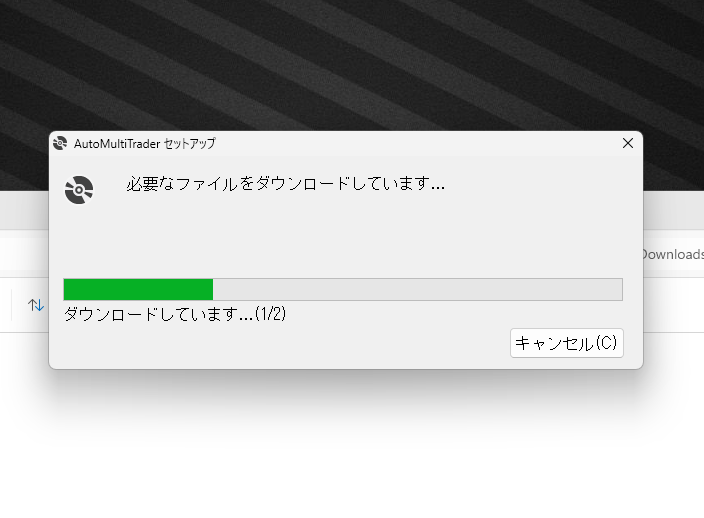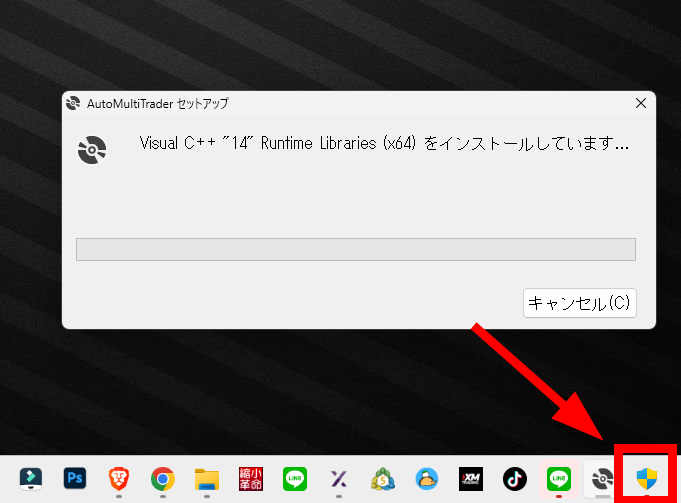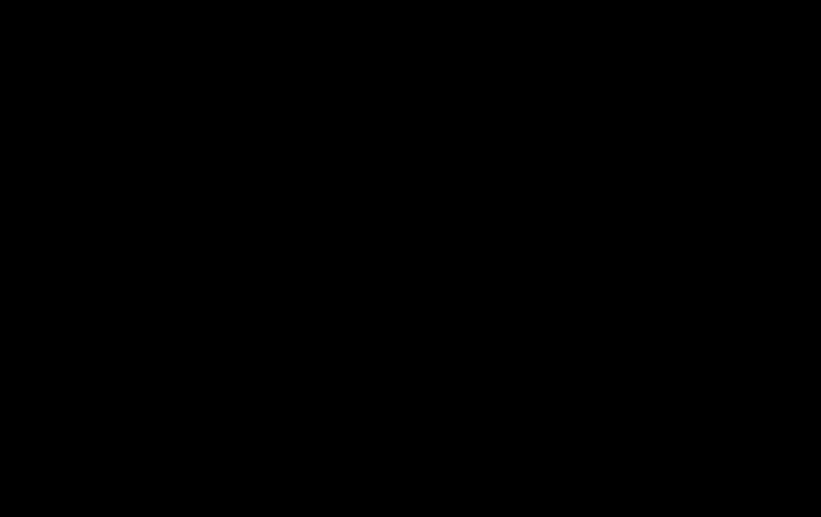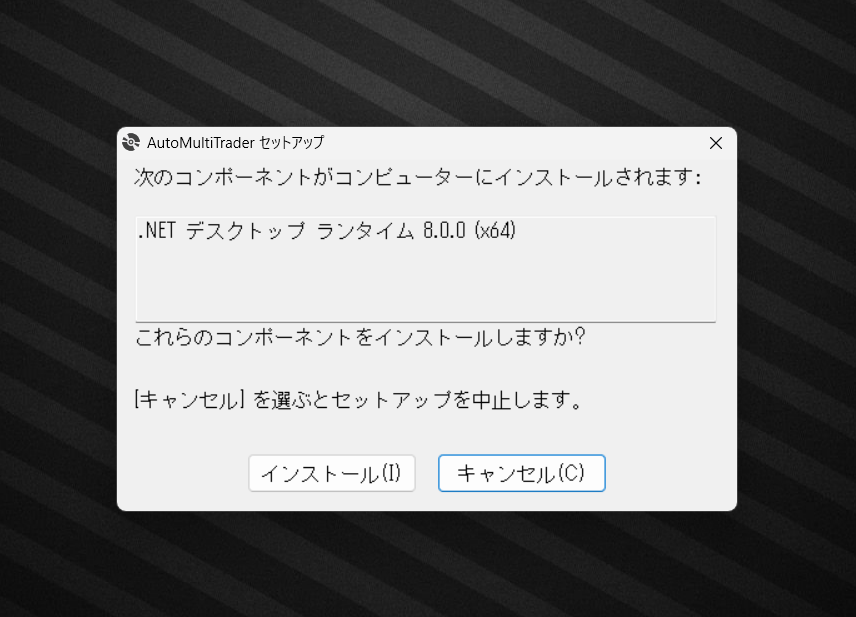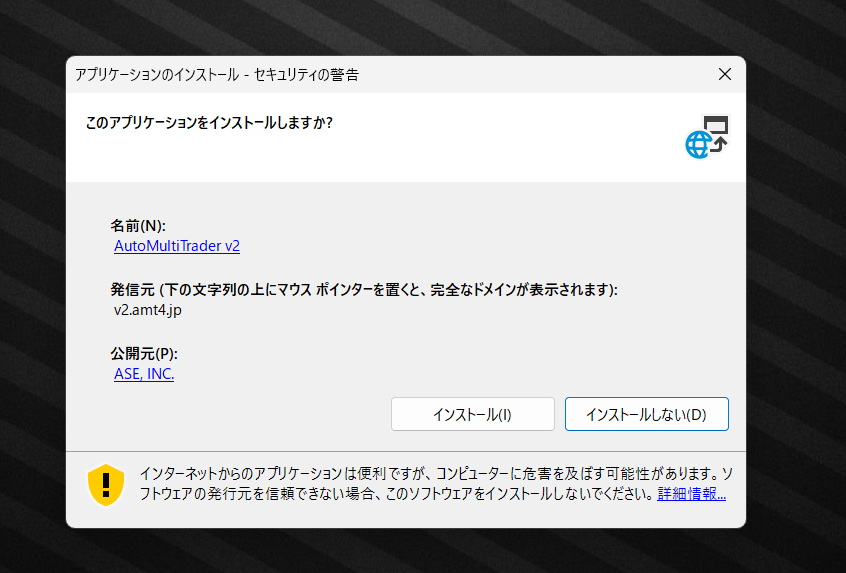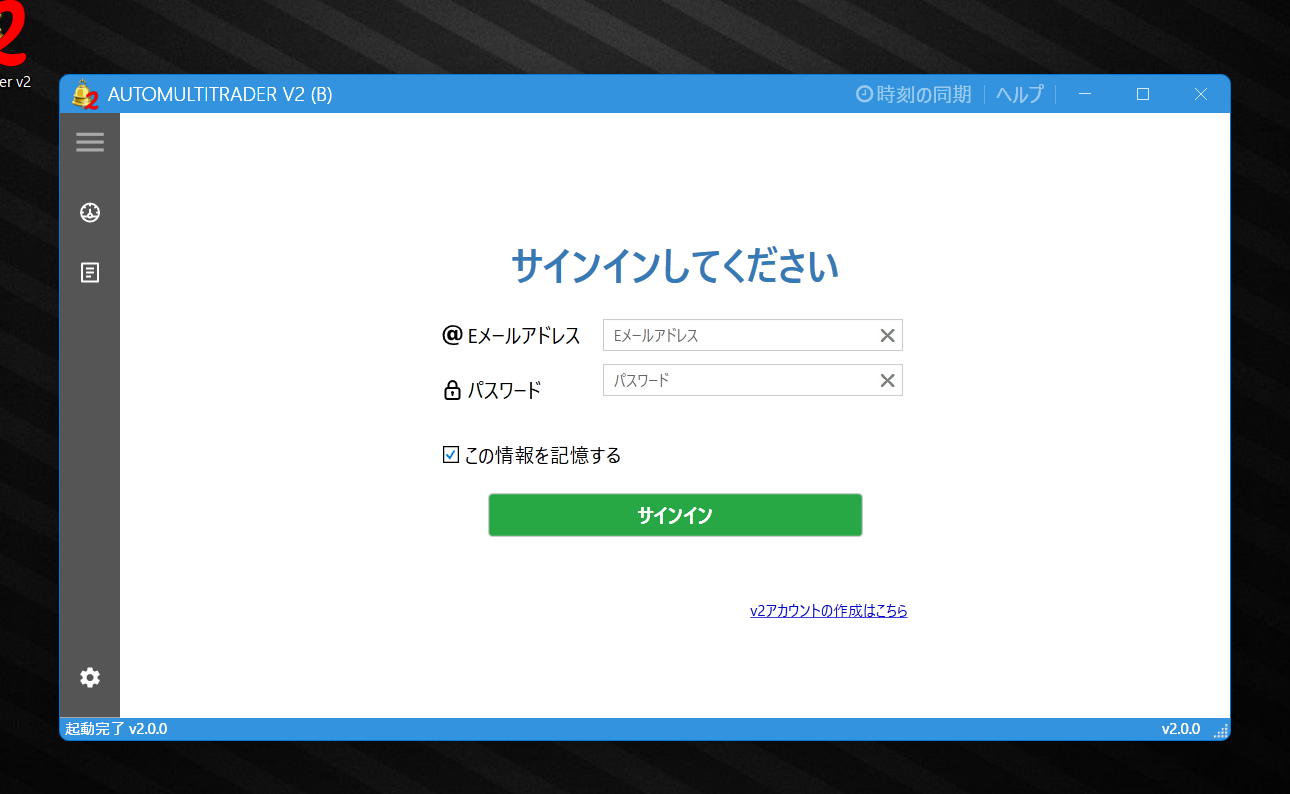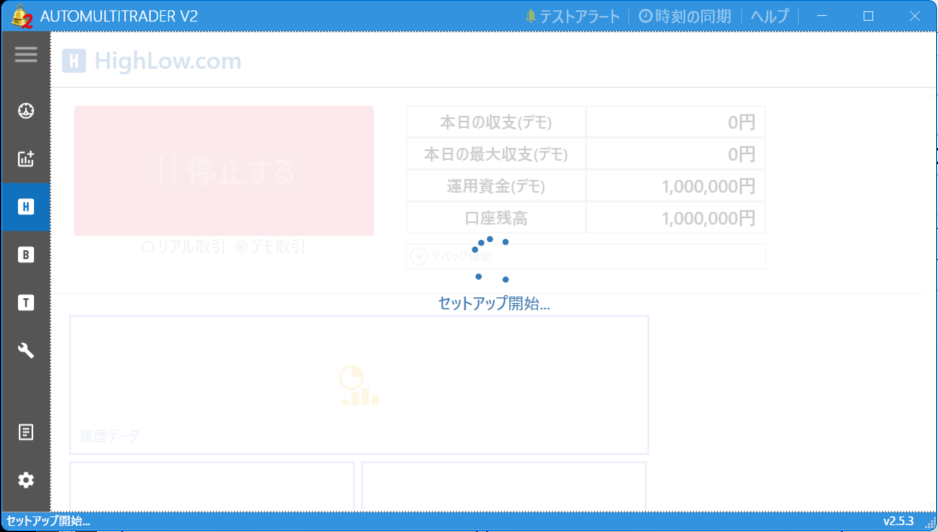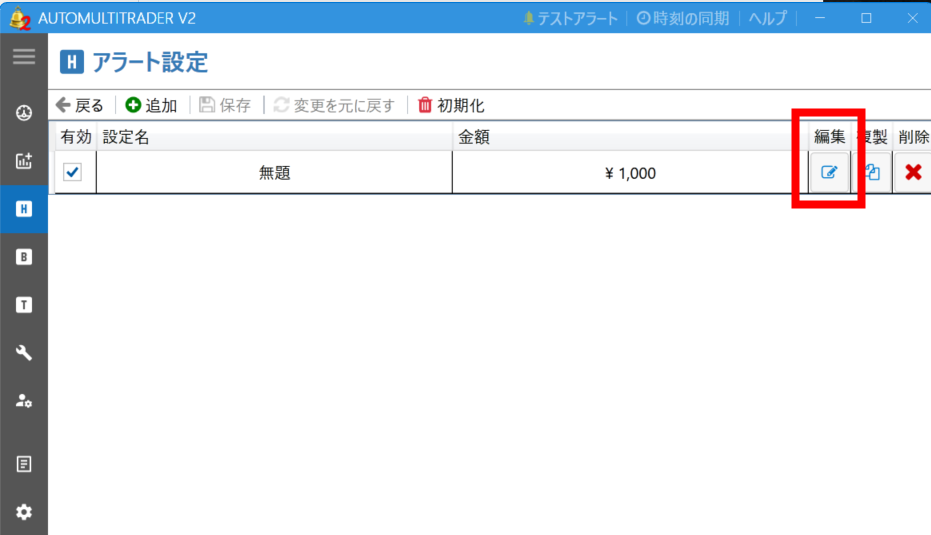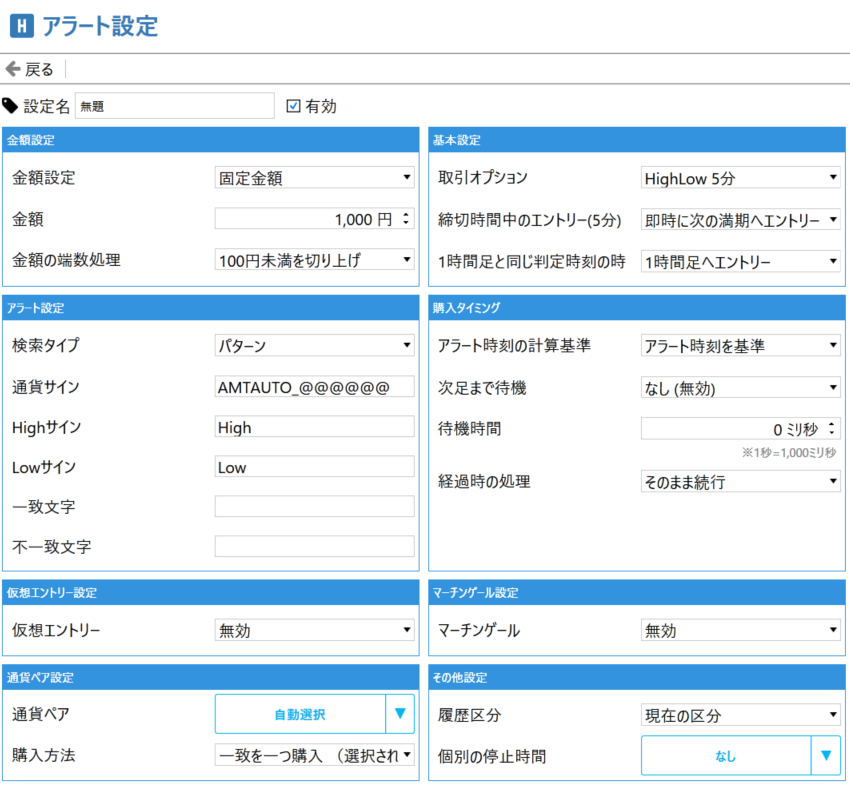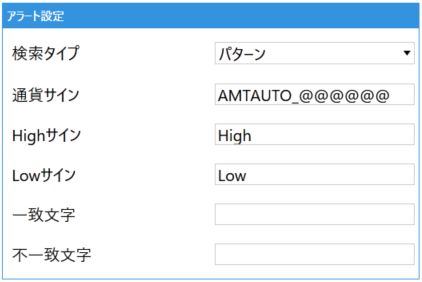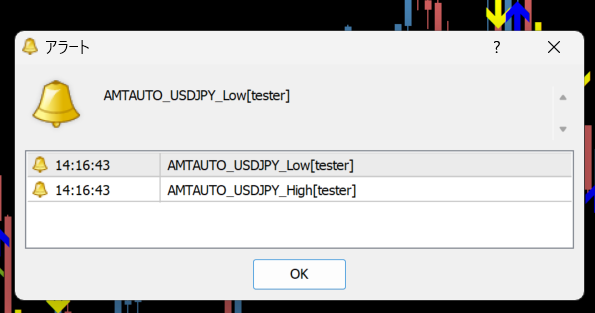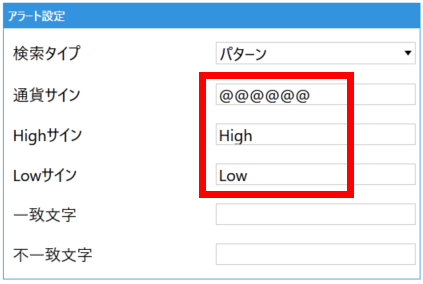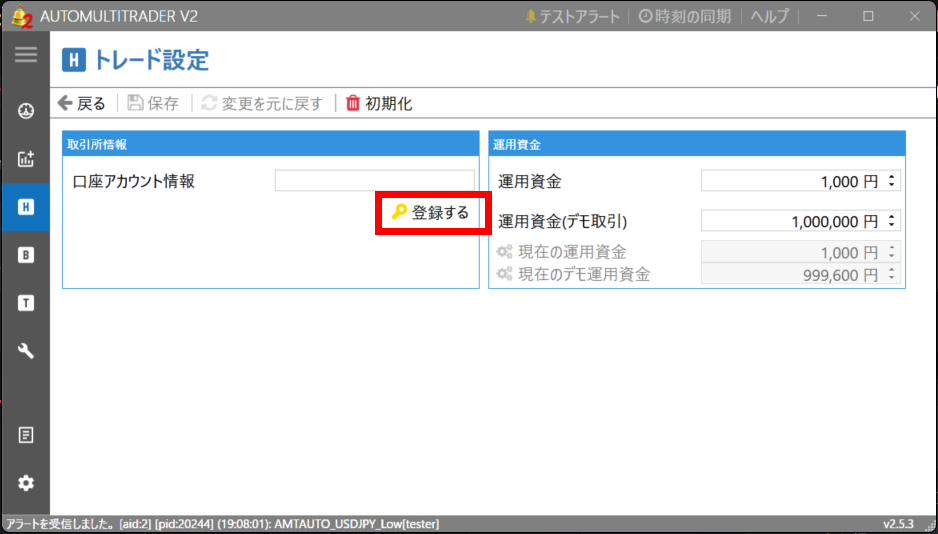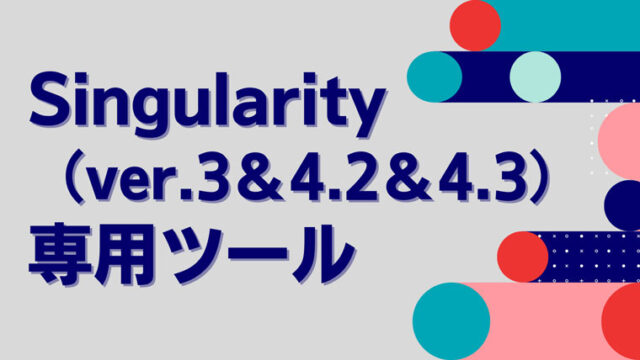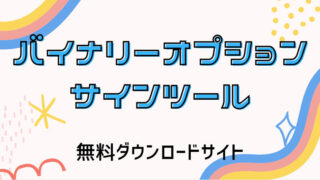自動売買に必須なMT4(MT5)とサインツール
①MT4またはMT5
②サインツール (MT4インジケーター倉庫さんなどからダウンロード)
③BI-WINNINGやTheOptionのリアル口座アカウント(デモトレードのみご利用の場合は必要ありません)
AMT_V2(AutoMultiTrader)導入の事前準備
まず初めに、こちらからAMT_ver2をダウンロードしましょう。
※FX-EAラボ経由でAMTを購読する場合は、最安値でのご利用やバックテストツール、さらにSYSFAC_AMT_AUTO、を無料で利用できる特典が付いてきます。
AMT動作保証環境
・Windows OS 64bit (※10相当以上)
・2GB以上のメインメモリ
・50GB以上のストレージ空き容量
・ブロードバンド接続のインターネット回線
・NET Desktop Runtim 8.0以上
・Visual C++ 14 Runtime Libraries (x64) 以上
インストールの手順(すでにご存じの方は飛ばしてOK)
AMTではユーザーさんの同意なしに料金を請求することはありません。毎月の自動お支払いも簡単にキャンセルが可能です。
なお、デモ取引は無料で期限なしに行うことができますが、AMT_V2はリアル口座取引のお試し期間がございませんので、リアル口座でのお試しをご希望の場合はAMT_V1をご利用ください。
FX-EAラボで動作確認ができているのはWindows10と11です。それ以前のバージョンでも動くと思いますが、自動売買は大切な資産の増減に直結するものですので、AMT公式推奨しているWindows10以上でのご利用をおすすめします。
またサポート対象バージョンはPC版ならばWindows10、VPSならばWindows Server 2012 R2以降となります
.NET Frameworkは、Microsoftがwindows専用に提供しているソフトで、開発者をサポートするための便利なツールです。
色々な部品がはいっており、開発者さん達が部品を1から作らずとも.NET Frameworkの機能を流用してソフトを効率よく動かしてくれます。
勝手にパソコンの内容を書き換えたりするような怪しい動作をするソフトではないので安心してご利用ください
はい、VPSでのご利用も可能です。
AMTの使い方
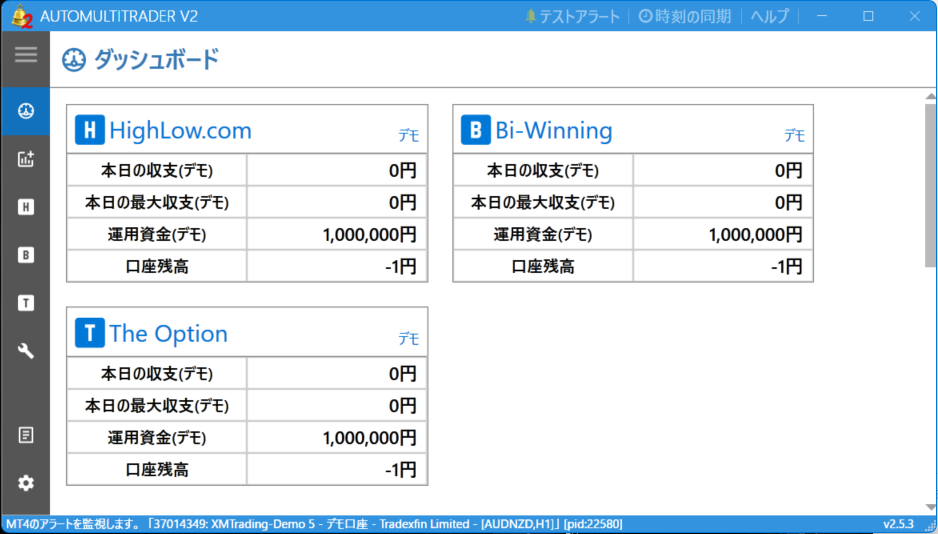 AMT_V2をインストールしてログインすると上記のメイン画面が開きます。
AMT_V2をインストールしてログインすると上記のメイン画面が開きます。
ここには、現在対応可能なバイナリーオプションのブローカー名と口座状況が表示されています。
トレードを開始するにあたって、左側のメニューアイコンからMT4やバイナリーオプションブローカーと紐づけていきましょう。
準備① MT4を紐づける
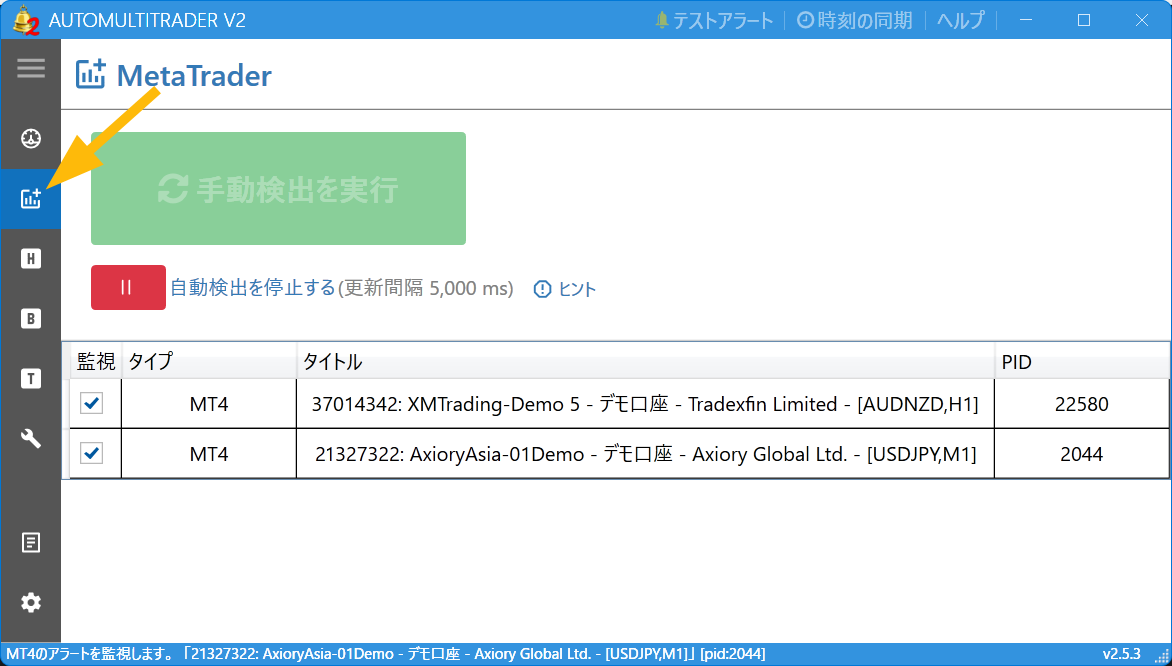
まずは左側のメニューからMT4のタグを開きます。そしてサインを読み取るMT4(MT5)を起動してください。
するとAutoMultiTraderが自動でメタトレーダーを読み取り、この画面に口座番号などの情報が表示され、紐づけが完了します。
もし自動で読み取らない場合は【手動検出を実行】というボタンを試してみてください。
準備② バイナリーオプションブローカーを紐づける
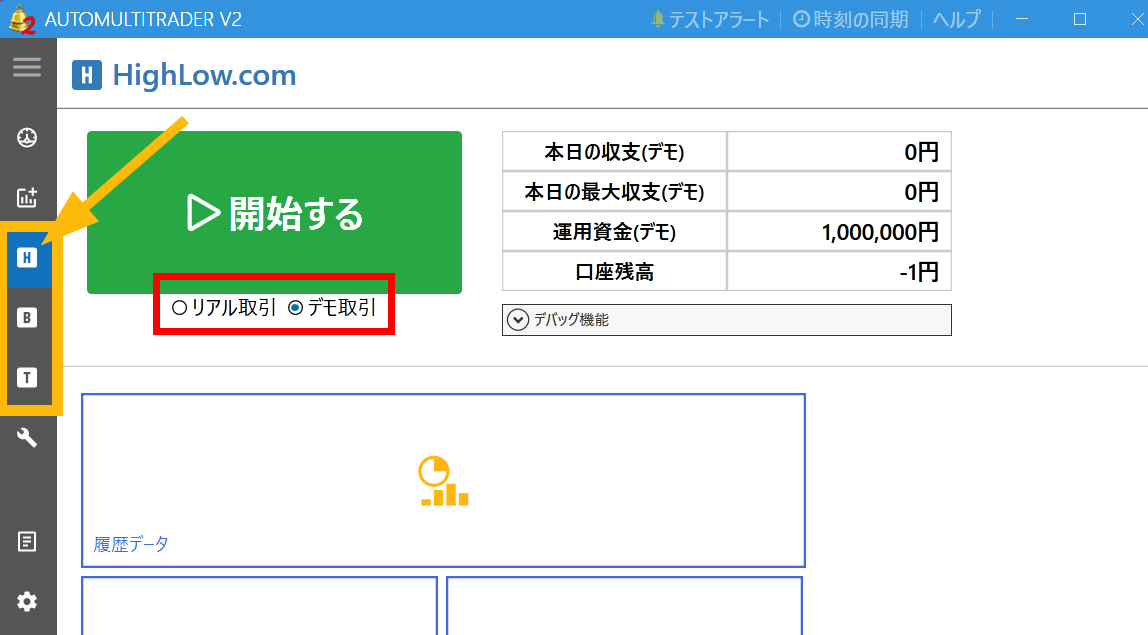
続いてバイナリーオプションブローカーとの紐づけです。
AMT_V2は複数のブローカーに対応しており、メニューアイコン(黄色枠)の上から選択できます。
つなげたいブローカーのアイコンを選択したら、次にPCのブラウザでブローカーの取引画面を開いてください。
するとAMT_V2がブローカーの情報を読み取って自動で紐づけが完了します。(デモかリアル口座かは、最初に上記赤枠で選択しておきましょう)
準備③ アラートの設定をする
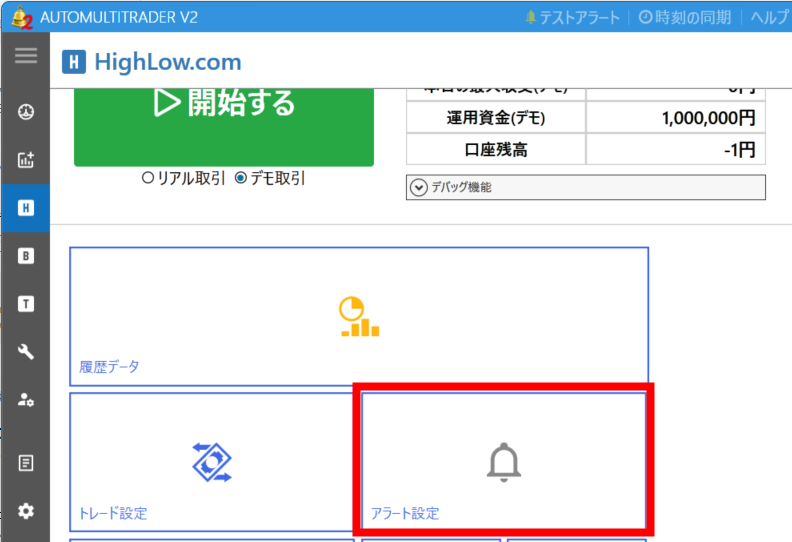 使用するブローカーのメニュー下にある【アラート設定】をクリックします
使用するブローカーのメニュー下にある【アラート設定】をクリックします
アラート設定画面では、各項目にマウスカーソルを置くと解説ウィンドウが開きますので、各項目を見ながら設定していきます。
初めての場合に設定する必要があるのは【金額設定】と、どの時間で取引するのかの【基本設定】、そしてサインインジケーターを読み込むための【アラート設定】の3箇所です。
【金額設定】と【基本設定】は直感的にわかると思いますので割愛しますが、AMT独特の概念である【アラート設定】の項目については事項で解説します。
アラート設定
アラート設定はMT4のサインツールが表示する「アラートウィンドウの文字」をAMTが読み取ってエントリーするための設定です。
ここで重要なのは、アラートウィンドウの文字に、USDJPYなどの「通貨名」とBUYやHigh、Lowなどの「エントリー方向」の文字がアラートに記載されていることが自動売買できるサインツールの条件です。
もしアラートウィンドウ自体が表示されなかったり、通貨名かエントリー方向が書かれていないサインツールは、そのままではAMTでの取引ができません。
その場合はFX-EAラボが作ったAMT専用読み取りインジケーターを利用するか、個別のインジケーターごとに矢印読み取りツールを制作することで対応が可能です。
アラート設定の方法
AMTで自動売買を動かすために重要なのは上記赤枠の【通貨サイン】と【Highサイン】【Lowサイン】の設定です。
検索タイプなどのその他項目は、通常デフォルトのままで問題ありません。
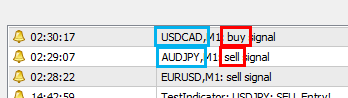
アラートの設定ですが、例えばMT4に表示されるアラート文字が【USDCAD, M1: buy signal】や、【AUDJPY,M1:sell signal】のように、通貨ペアとエントリー方向がしっかりと書かれている場合
【Highサイン】と【Lowサイン】については、それぞれ「buy」と「sell」と記入すればOKです。
他には「Up/Down」や「High/Low」なんかもよく使われていますが、これらはそのまま設定項目に入力してしまえばほとんどの場合、AMTは認識できるのでOKです。
そして多くの人がぶつかる問題となるのが【通貨サイン】です。AMTの初期設定では@が6文字並んだ「@@@@@@」が入力されています。
この「@@@@@@」はどういう意味なのかといいますと、MT4のアラート文字を先頭から読み取り、【最初に連続している6文字】を「通貨ペアだ!」と認識するロジックをもっています。
つまり、サインツールのアラート文字が【USDCAD, M1: buy signal】の場合だと、最初に6文字連続して書かれているのはUSDCADなので、AMTはこれを通貨ペアだと認識します。
では例えばアラート文字が【TestIndicator; USDJPY; BUY Entry】の場合はどうでしょう?
通貨ペアは6文字なので一見「@@@@@@」の設定で問題なさそうに見えますが、文字列の先頭に「TestIndicator」という文字があります。
この場合、先頭から最初にあたる連続した6文字を通貨ペアと認識しますので、最初の連続した6文字である「TestIn」までをAMTは通貨ペアとして認識してしまいます。
そこで「TestIndicator」の認識を避ける方法として、「TestIndicator; @@@@@@」としましょう。
こうすればTestIndicator;は普通に定形文字として読み取り、AMTはその次の連続している6文字から通貨ペアと認識するようになります。
【lower_@@@@@@】または【_@@@@@@】
【Harmonic @@@@@@】
【@@@@@@_】
【@@@/@@@】
ややこしいものはサインツールが表示するハイとロー2つのアラート文字を添えて、AMTサポートへお問い合わせいただければ解決できますよ。
テストアラートでの動作チェック方法
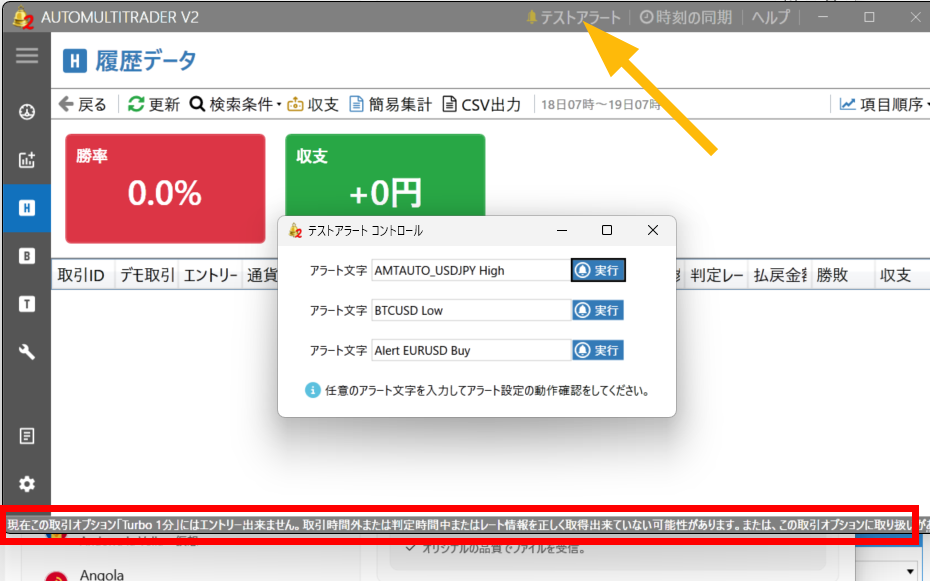 黄色矢印でテストアラートウィンドウが表示され、赤枠にテスト結果が表示されます
黄色矢印でテストアラートウィンドウが表示され、赤枠にテスト結果が表示されます
AMTにはアラートが正しく拾えるかを手軽にチェックするために【テストアラート】という機能がついています。
これはいつ出現するかわからないサインツールのアラートを待つことなく、アラートを擬似的に発生させるものでAMTの動作チェックに利用します。
使い方としてはテストアラートウィンドウを表示したら、そこにお使いのサインツールのアラート文字をそのまま入力し、右側の実行ボタンを押せばアラートを発生させます。
その結果はウィンドウ下部に表示されますので、アラートが正しく拾えるかをチェックしましょう。
ただ難点として、テストとはいえブラウザからブローカーの取引画面は開いて自動売買を稼働しておかないとAMTの動作がわかりにくいのでそこは注意です。
自動売買を開始してみる
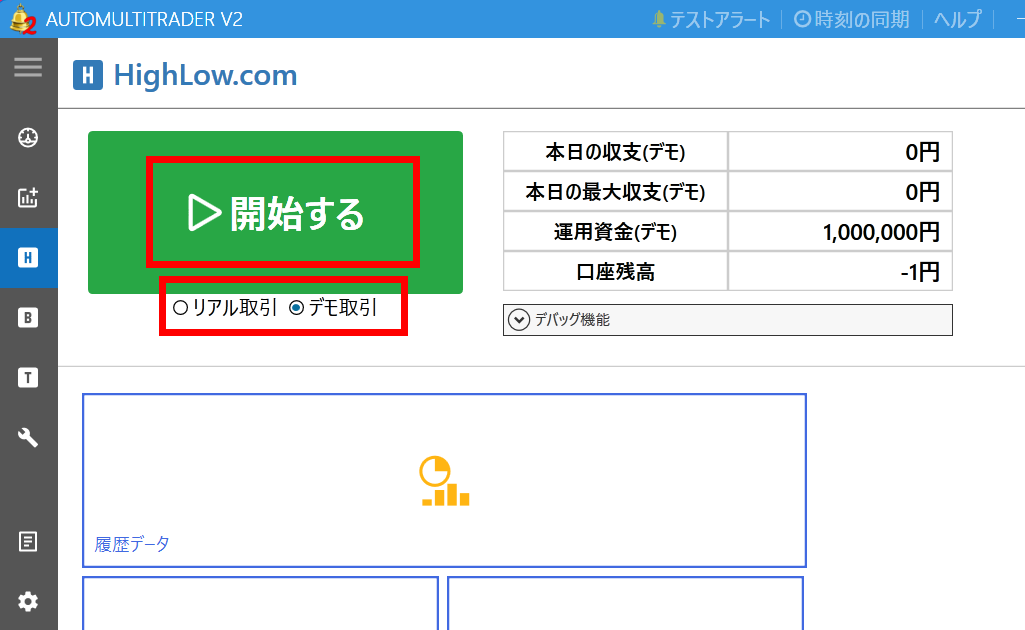
自動売買を開始するには、左のメニューアイコンをクリックして動かしたいブローカーを選択し、リアル取引かデモ取引かを選択して【開始する】をクリックすれば自動売買が開始します。
エントリーする通貨ペアはアラートに記載されているので設定不要ですが、ターボ1分などの取引オプションや、エントリー金額などはさきほどのアラート設定画面で事前に設定しておきましょう。
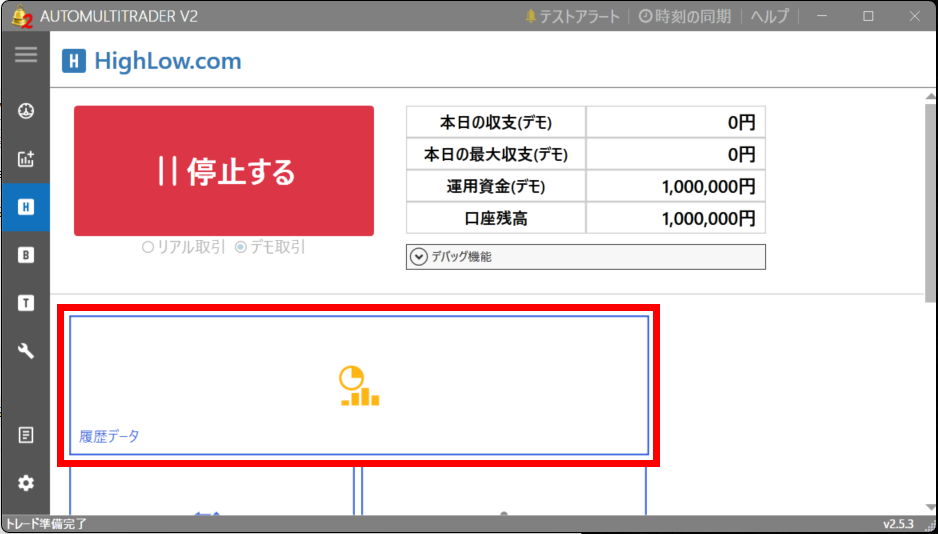 【開始する】をクリックするとボタンが赤くなり【停止する】ボタンに切り替わります。これが自動売買を稼働している状態となります。この状態で【履歴データ】をクリックしてみましょう。
【開始する】をクリックするとボタンが赤くなり【停止する】ボタンに切り替わります。これが自動売買を稼働している状態となります。この状態で【履歴データ】をクリックしてみましょう。
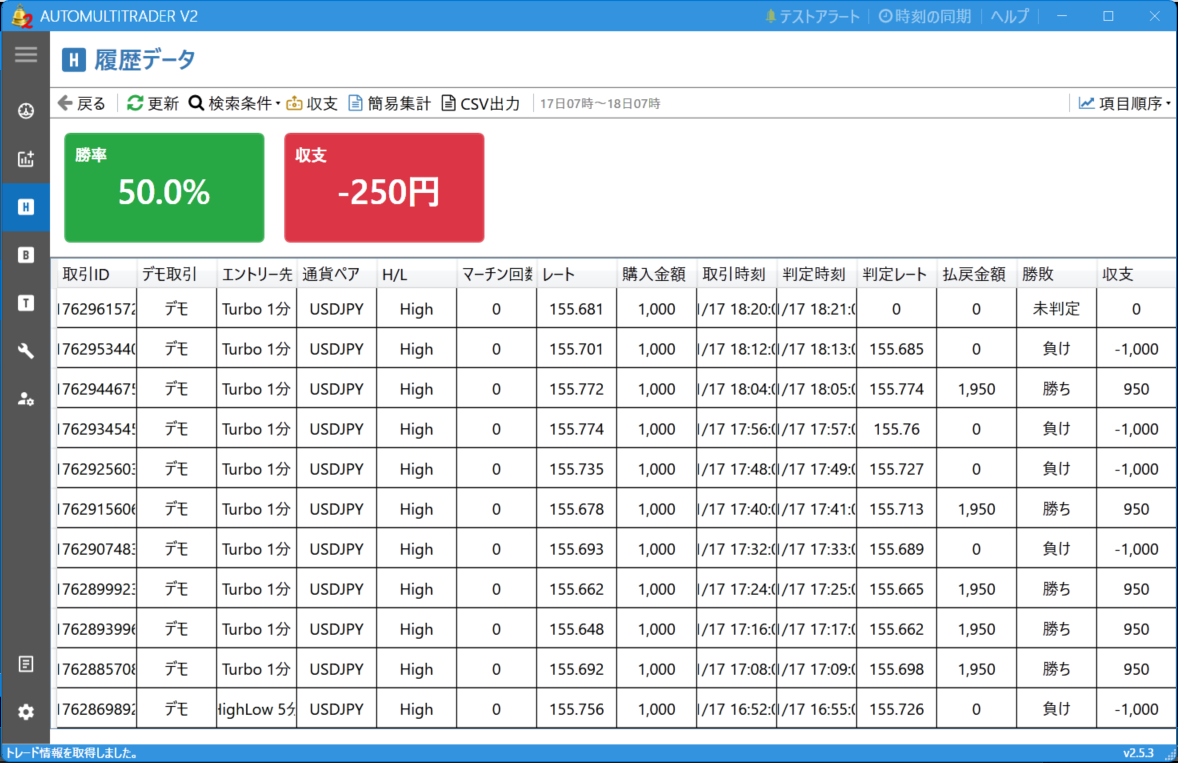 するとこのようにトレード履歴が表示されます。一度開いた履歴画面は自動で更新されていかないので、最新の履歴が見たい場合は左上の更新ボタンを押してください。
するとこのようにトレード履歴が表示されます。一度開いた履歴画面は自動で更新されていかないので、最新の履歴が見たい場合は左上の更新ボタンを押してください。
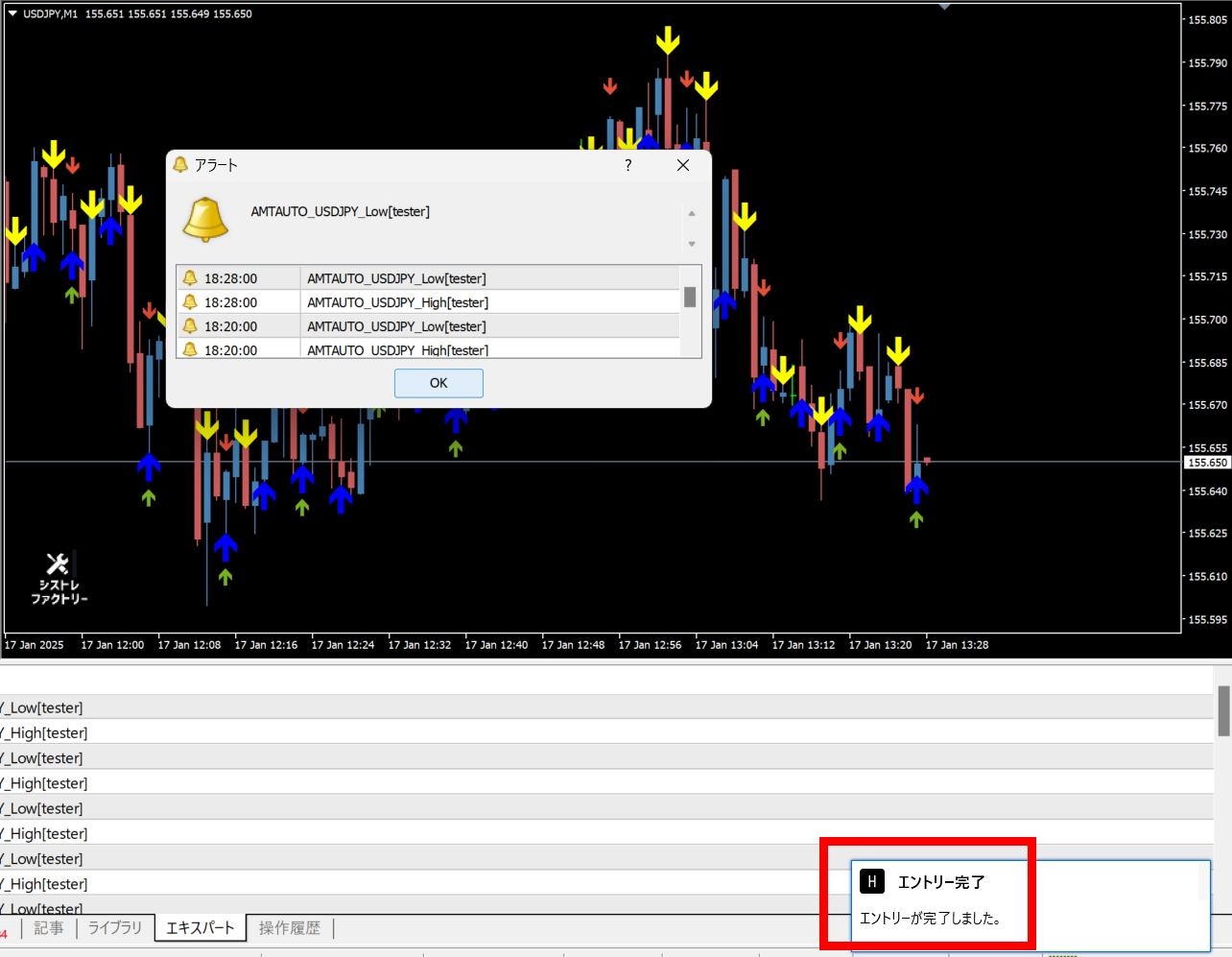 MT4を見てみると、右下にエントリーや結果が表示されますので、稼働しているのがわかります
MT4を見てみると、右下にエントリーや結果が表示されますので、稼働しているのがわかります
リアル口座でトレードするには?
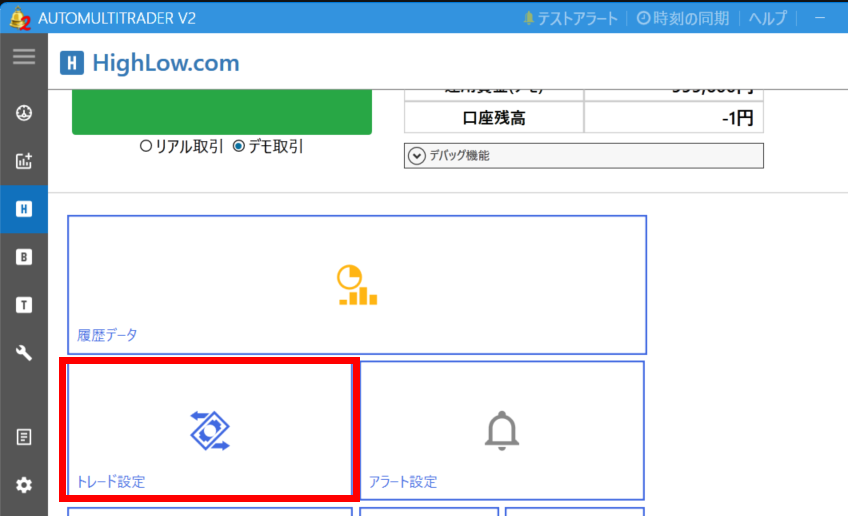 リアル口座で稼働させたいブローカーをメニューアイコンから選択し、【トレード設定】をクリックします
リアル口座で稼働させたいブローカーをメニューアイコンから選択し、【トレード設定】をクリックします
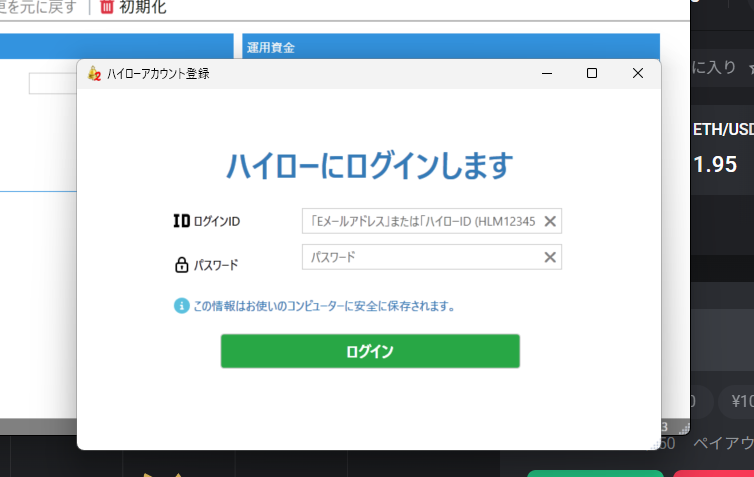 ブローカーのログインIDとパスワードを入力するウィンドウが開きますので、ここで登録して保存すれば次回よりリアル口座でのトレードが可能になります
ブローカーのログインIDとパスワードを入力するウィンドウが開きますので、ここで登録して保存すれば次回よりリアル口座でのトレードが可能になります
Q&A
設定について
AMTはver1とver2ともにデモトレードは無料ですが、2週間のお試し期間はver1のみで、ver2にお試し期間はありません。
ブラウザやアプリからの手動取引は推奨できません。
AMTはエントリーの結果をAMTのものなのか手動のものなのかを区別することができません。もし自動売買と手動エントリーを、同じ通貨ペアや同じ取引オプションで行うとどのような挙動になるか予測ができませんのでご注意ください。
LINE通知ですが、LINEnotifyのサービスが2025年3月で終了しますので、それ以降はLINE通知がご利用いただけません
自動売買と口座凍結は、実は関係がありません。
詳しくはこちらで解説しています
自動売買中の動作について
MT4のサインツールが出すマーチンは、判定結果が出るまでに時間がかかるのでエントリーが遅れます。
AMTのマーチンは価格を監視しているので、勝敗がすぐにわかり、マーチンのエントリーも素早くできます。
ですので、使用するならばAMTのマーチンをおすすめします。