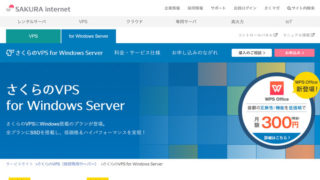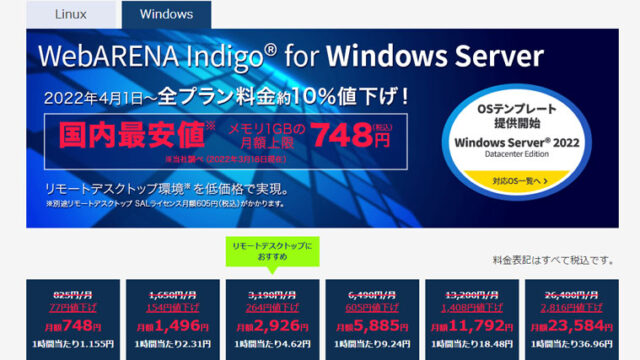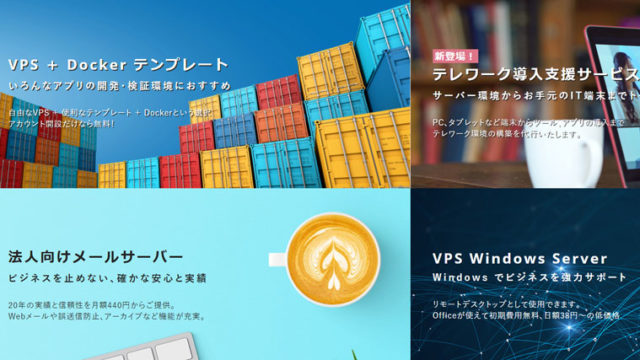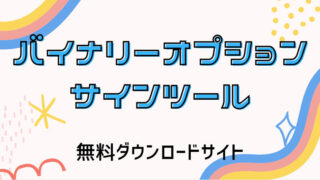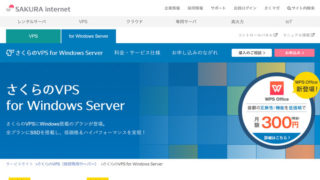
さくらVPSのHPから無料お試しを申し込み
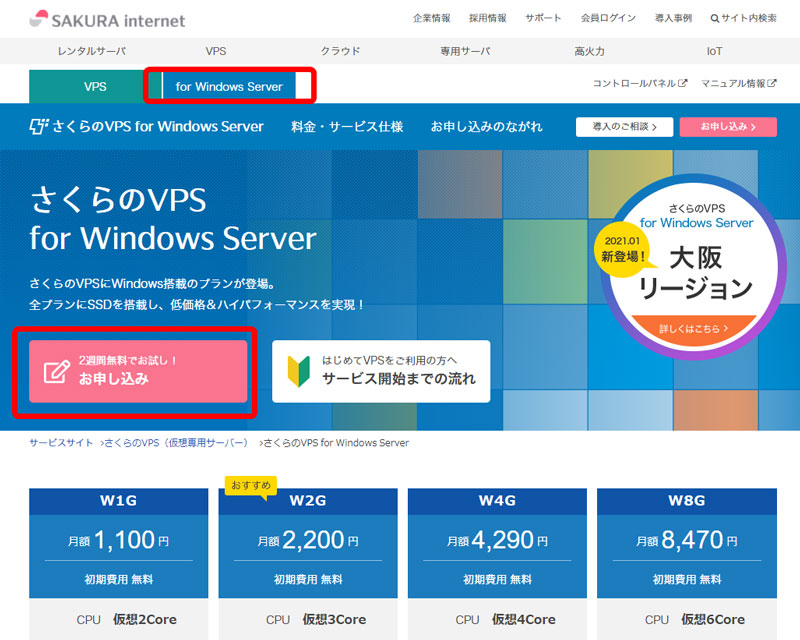 こちらはさくらVPSの申込画面です。「for Windows Server」の「2週間無料でお試し!お申し込み」をクリックします
こちらはさくらVPSの申込画面です。「for Windows Server」の「2週間無料でお試し!お申し込み」をクリックします
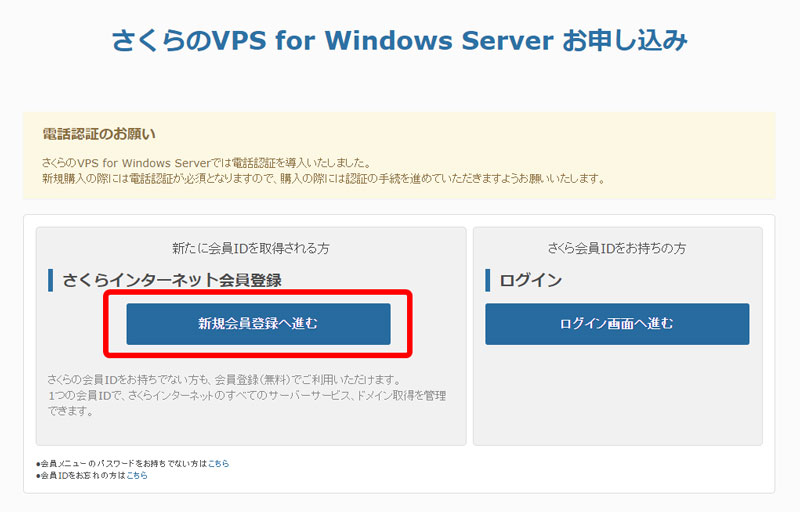 「新規会員登録へ進む」を選択
「新規会員登録へ進む」を選択
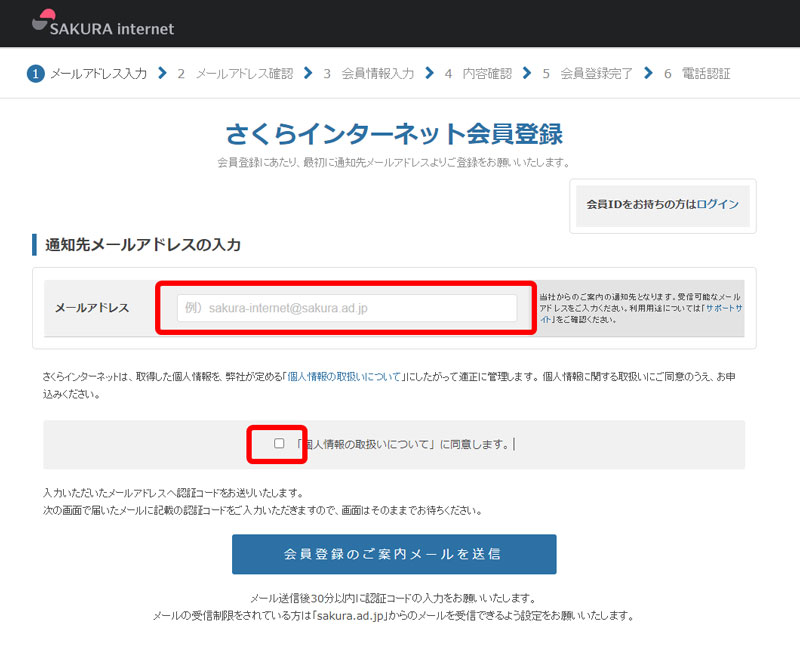 メールアドレスを入力して個人情報の取扱についてのチェックを入れます
メールアドレスを入力して個人情報の取扱についてのチェックを入れます
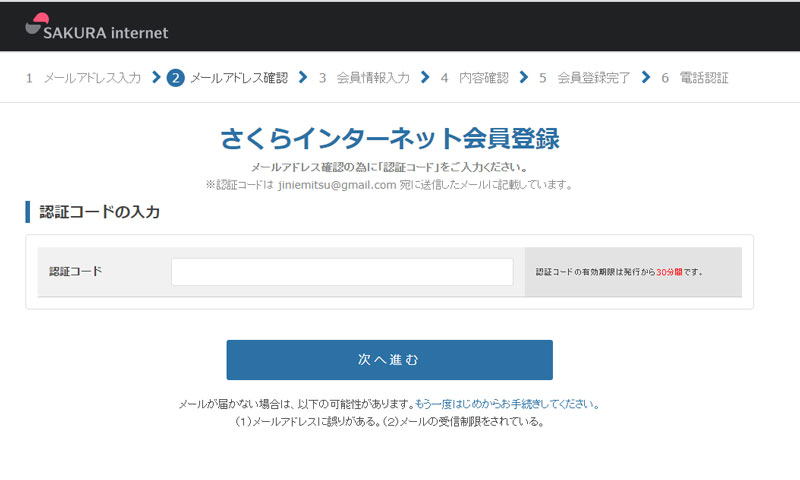 認証コード入力画面になりますので、さきほど登録したメールアドレスを開きます
認証コード入力画面になりますので、さきほど登録したメールアドレスを開きます
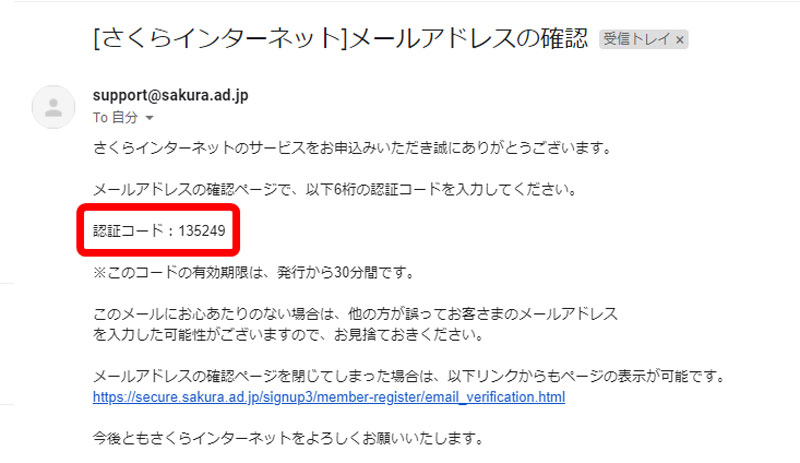 メールに認証コードが届いていますので
メールに認証コードが届いていますので
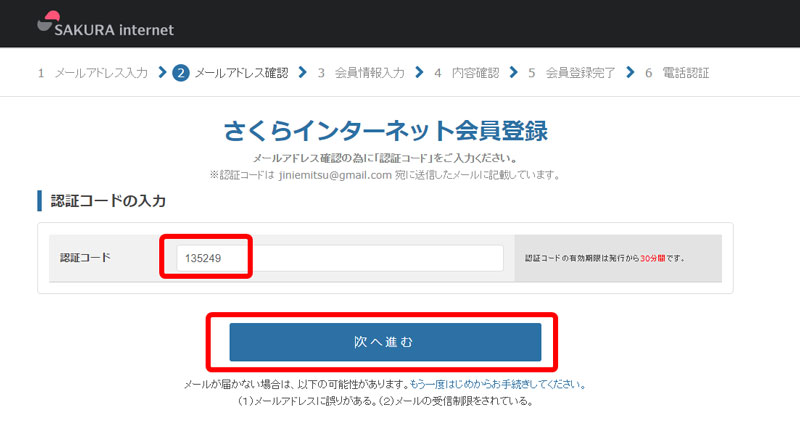 こちらに認証コードを入力して「次に進む」をクリックします
こちらに認証コードを入力して「次に進む」をクリックします
会員情報を登録しましょう
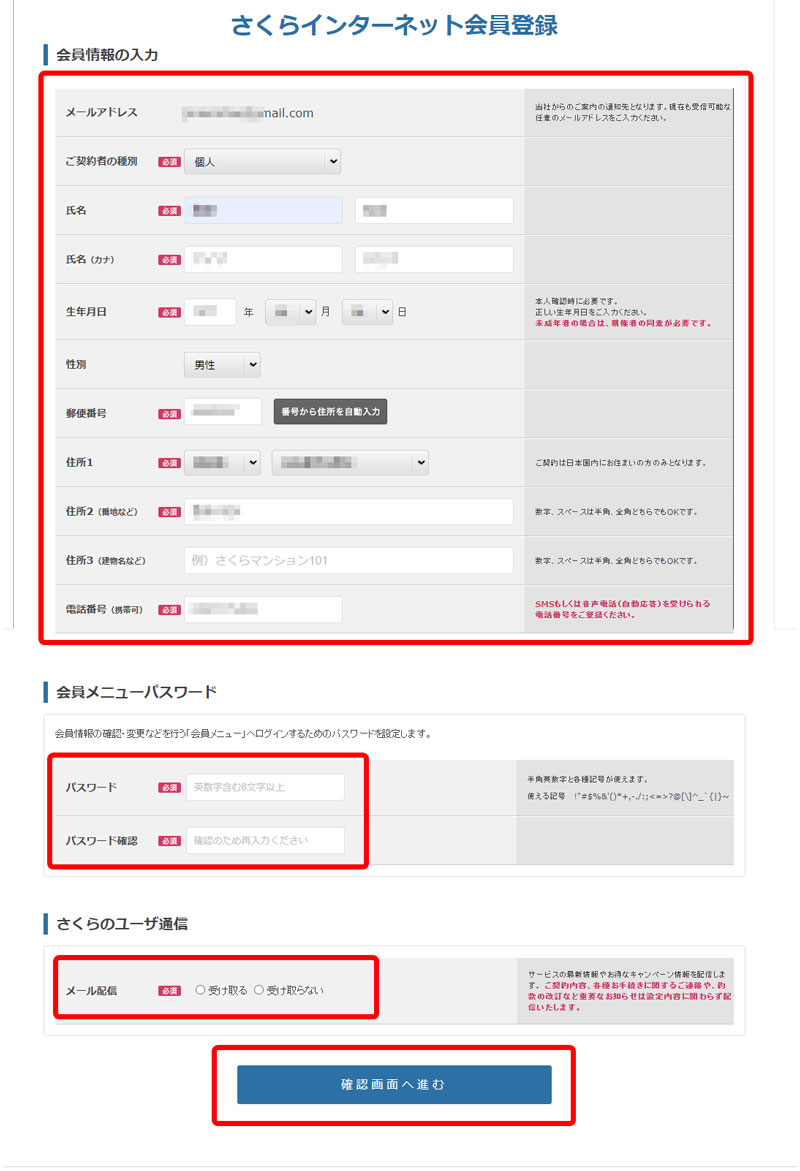 ここで必要な情報をすべて入力します。パスワードは任意のもの、メール配信はお好みで大丈夫です。電話番号だけはこのあとすぐにSMS認証で使いますのでお手元の番号をいれてください。最後に「確認画面へ進む」をクリックします。
ここで必要な情報をすべて入力します。パスワードは任意のもの、メール配信はお好みで大丈夫です。電話番号だけはこのあとすぐにSMS認証で使いますのでお手元の番号をいれてください。最後に「確認画面へ進む」をクリックします。
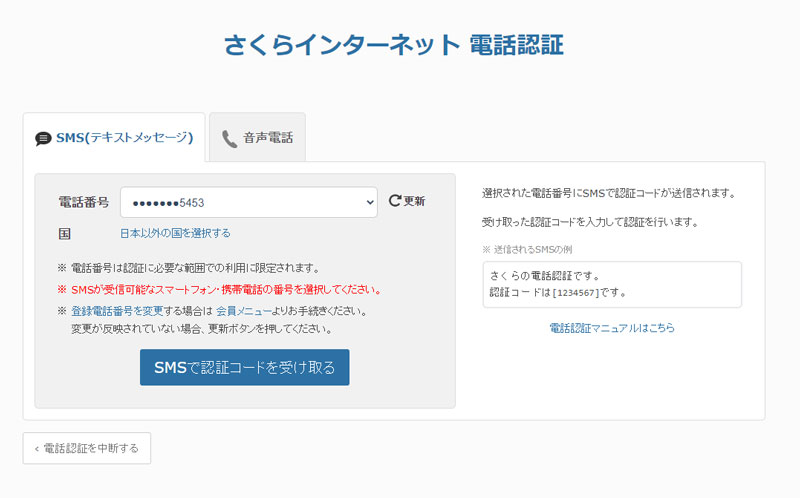 続いて電話番号認証になりますので「SMSで認証コードを受け取る」をクリックします。
続いて電話番号認証になりますので「SMSで認証コードを受け取る」をクリックします。
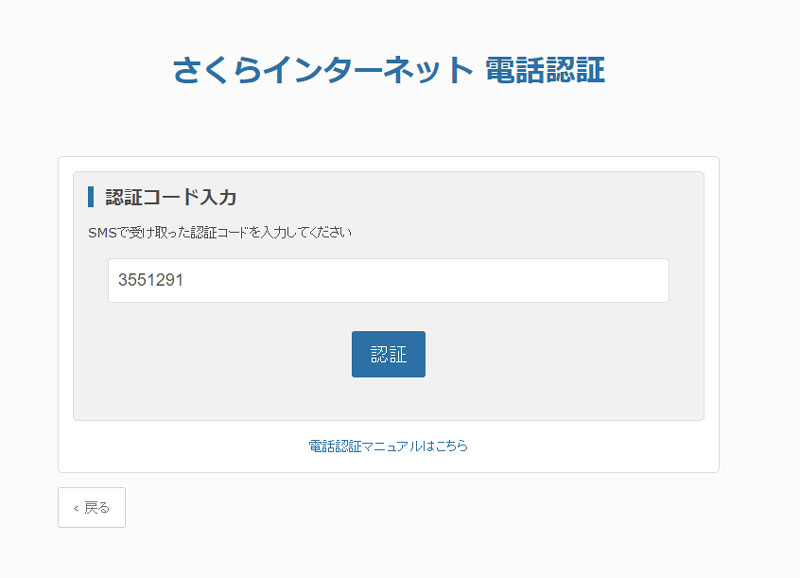 すると申込時に入力した電話番号に認証コードが届きますので、それをこちらに入力してください
すると申込時に入力した電話番号に認証コードが届きますので、それをこちらに入力してください
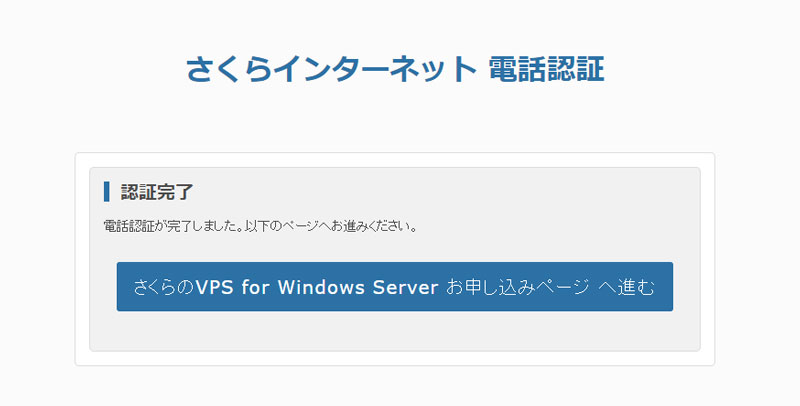 認証が完了しました
認証が完了しました
VPSプランの選択
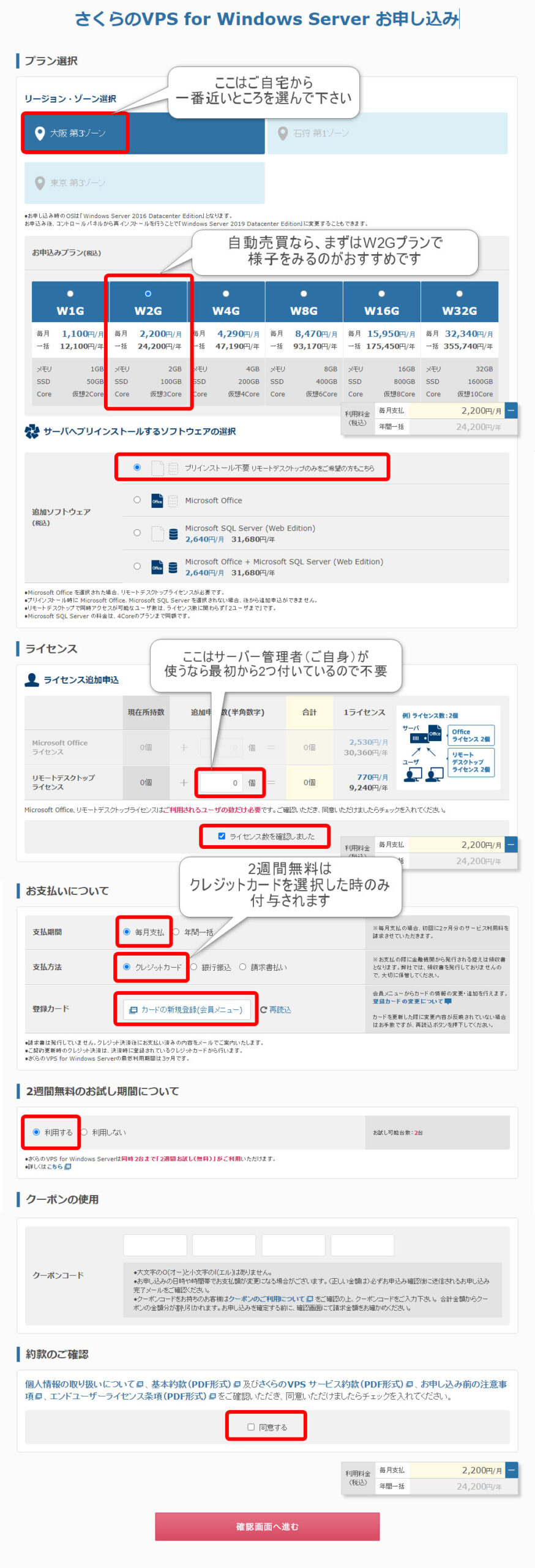 こちらはクリックで拡大できます。2週間お試しで自動売買を試す場合はこの画像のとおりに入れてもらえば大丈夫です。注意点としてはクレジットカード支払いにしないと2週間無料ができない点くらいですね。
こちらはクリックで拡大できます。2週間お試しで自動売買を試す場合はこの画像のとおりに入れてもらえば大丈夫です。注意点としてはクレジットカード支払いにしないと2週間無料ができない点くらいですね。
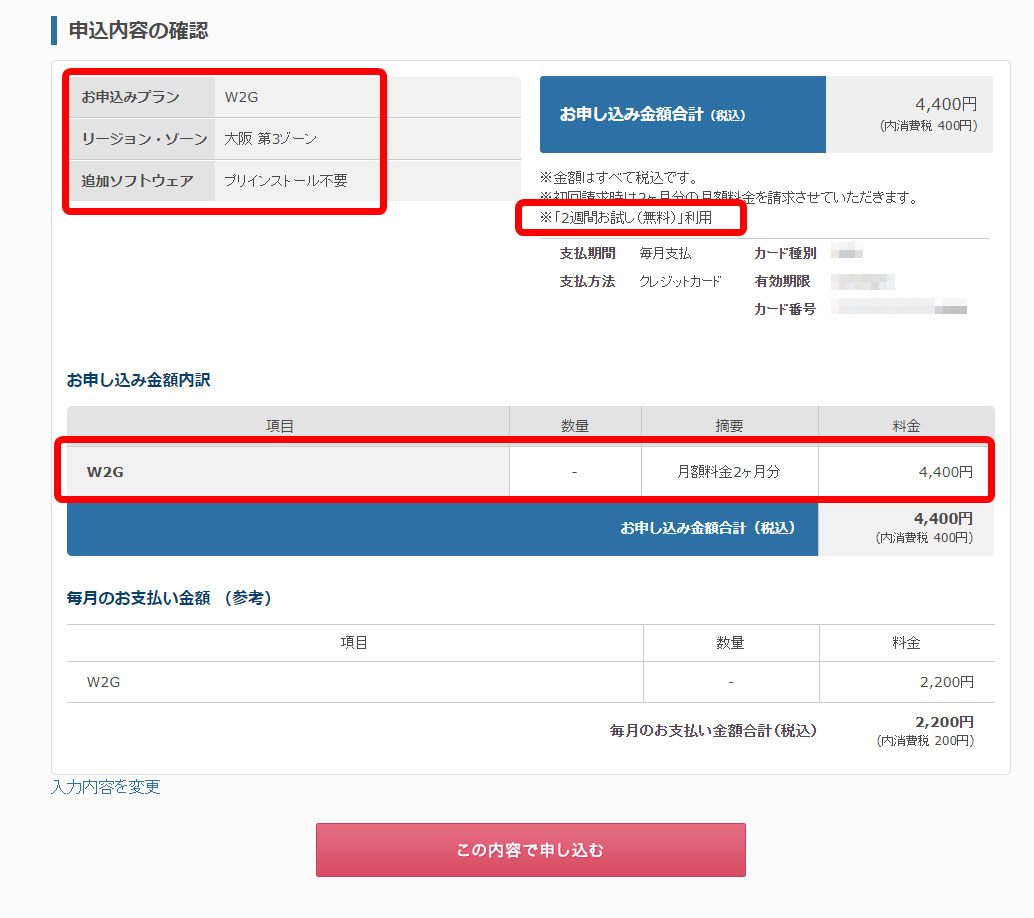 こちらは確認画面です。初回は2ヶ月分の支払いが必要なので、明細も2ヶ月分になっています。(もちろん無料期間内で解約すれば支払いの必要はありません)
こちらは確認画面です。初回は2ヶ月分の支払いが必要なので、明細も2ヶ月分になっています。(もちろん無料期間内で解約すれば支払いの必要はありません)
ここでは右上の赤枠の「2週間無料お試し」が「利用」になっているかの確認は必ずしてください。
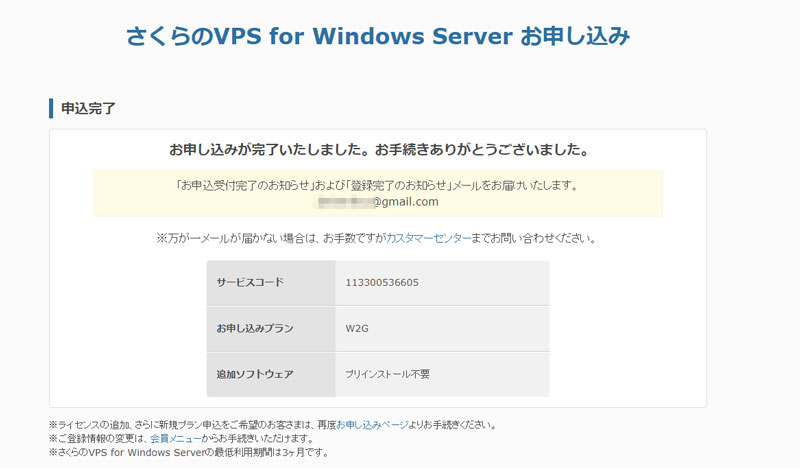 入力が完了するとメールの確認を促されます
入力が完了するとメールの確認を促されます
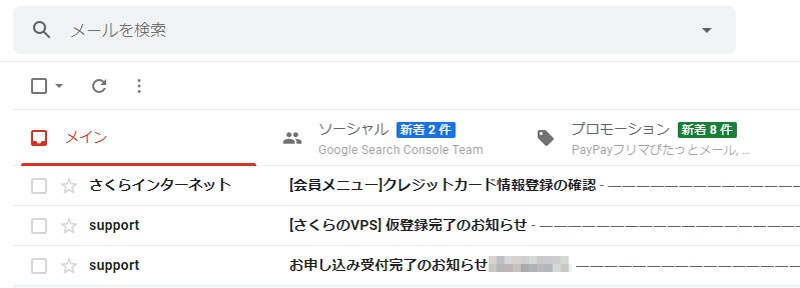 メールに届いている「仮登録完了のお知らせ」を開いてください
メールに届いている「仮登録完了のお知らせ」を開いてください
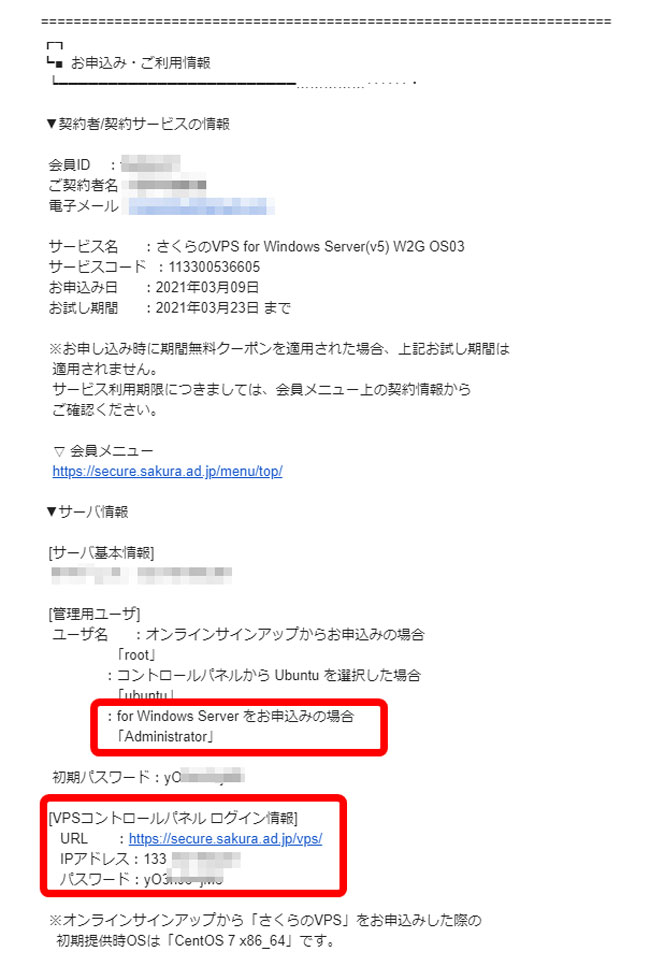
ここの赤枠の情報は後ほど使用します。ここでは「VPSコントロールパネルログイン情報」のURLをクリックしてください
会員メニューにログインしてVPSを立ち上げる
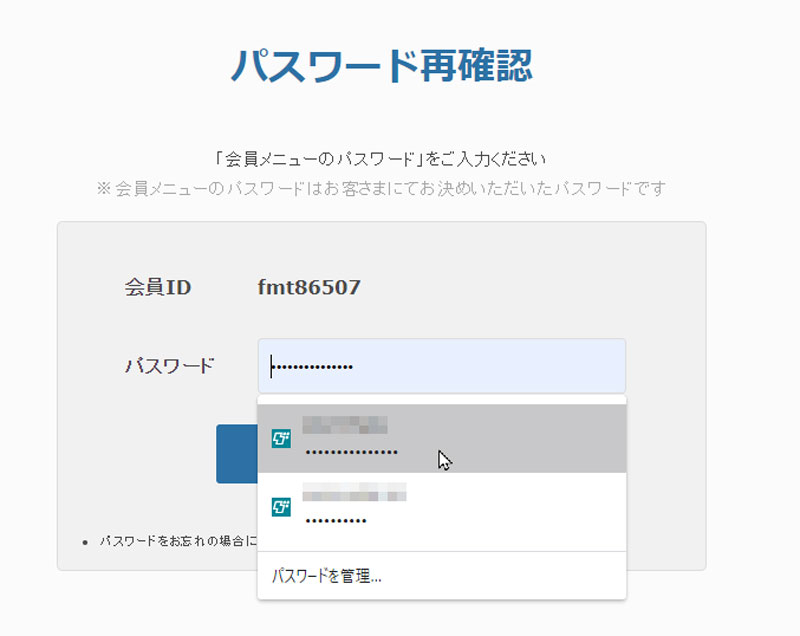 ログイン画面がでてきますので、会員登録時にいれたパスワードを入力してください(メールに送られてきたパスワードではありません)
ログイン画面がでてきますので、会員登録時にいれたパスワードを入力してください(メールに送られてきたパスワードではありません)
なお、このログイン画面は今後VPSを立ち上げる時に利用しますので、お気に入りに登録しておくと便利です。
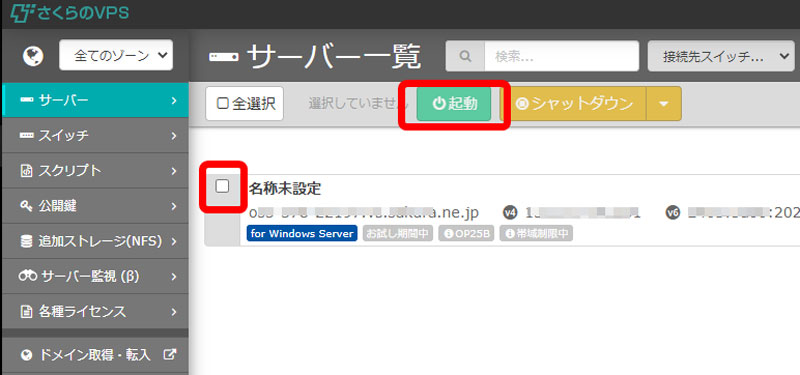 さくらVPSの会員メニュー画面にログインするとこの画面になります。初回は赤枠をチェックしてからサーバーを「起動」します
さくらVPSの会員メニュー画面にログインするとこの画面になります。初回は赤枠をチェックしてからサーバーを「起動」します
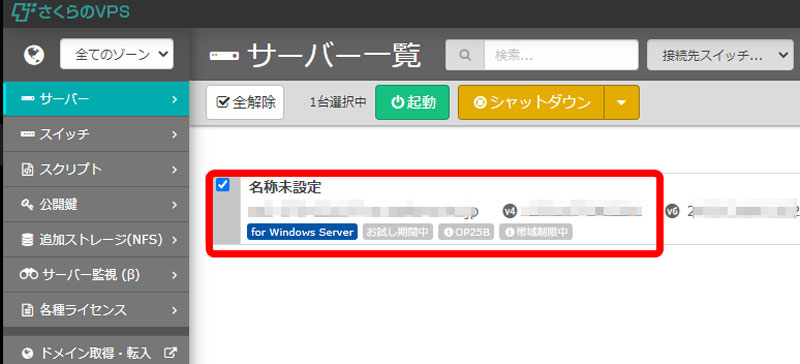 起動させたら赤枠の起動させたサーバーをクリックします
起動させたら赤枠の起動させたサーバーをクリックします
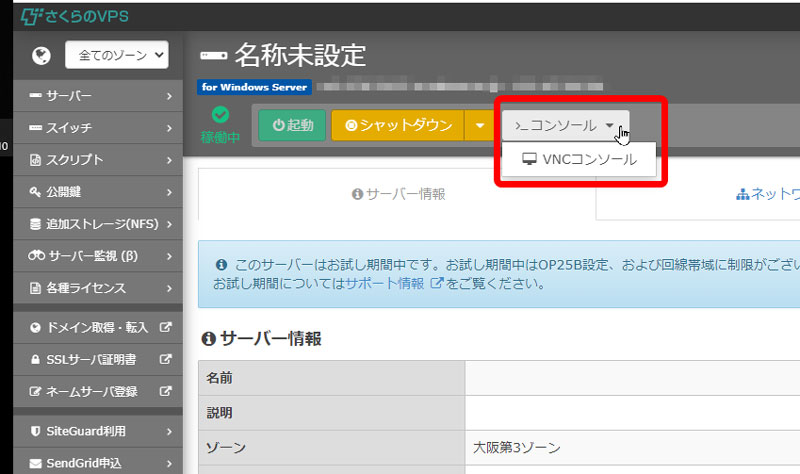 次の画面でコンソール→VNCコンソールを選択します
次の画面でコンソール→VNCコンソールを選択します
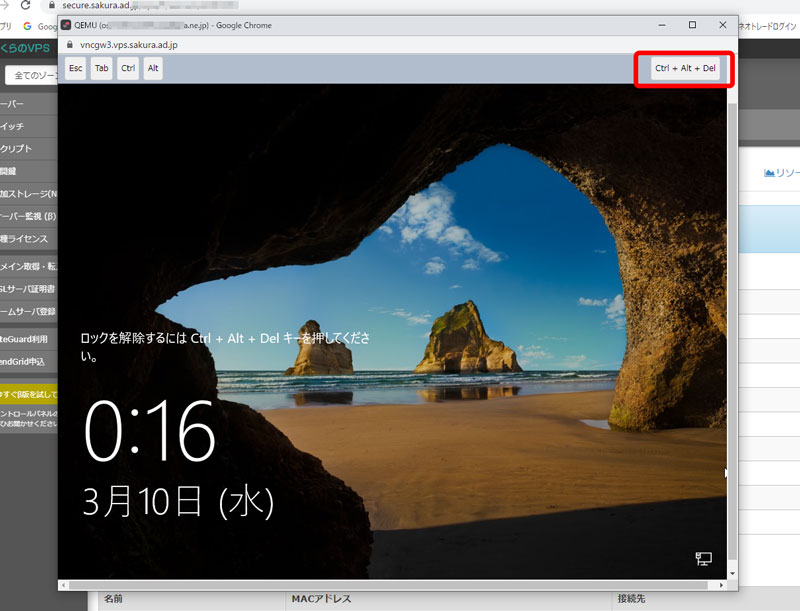 するとVPSが立ち上がりますので、初回は右上の「ctrl+Alt+Del」をクリックしてください
するとVPSが立ち上がりますので、初回は右上の「ctrl+Alt+Del」をクリックしてください
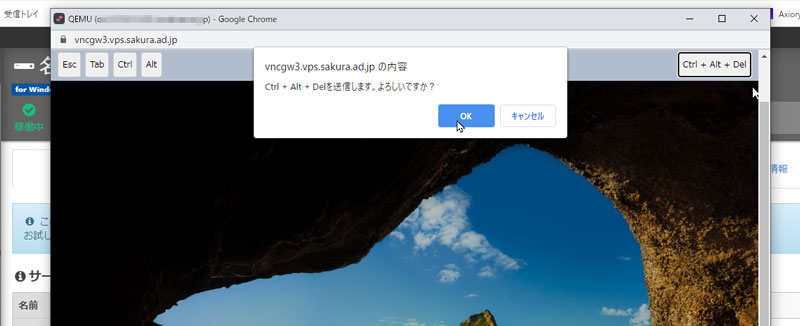 OKを選択
OKを選択
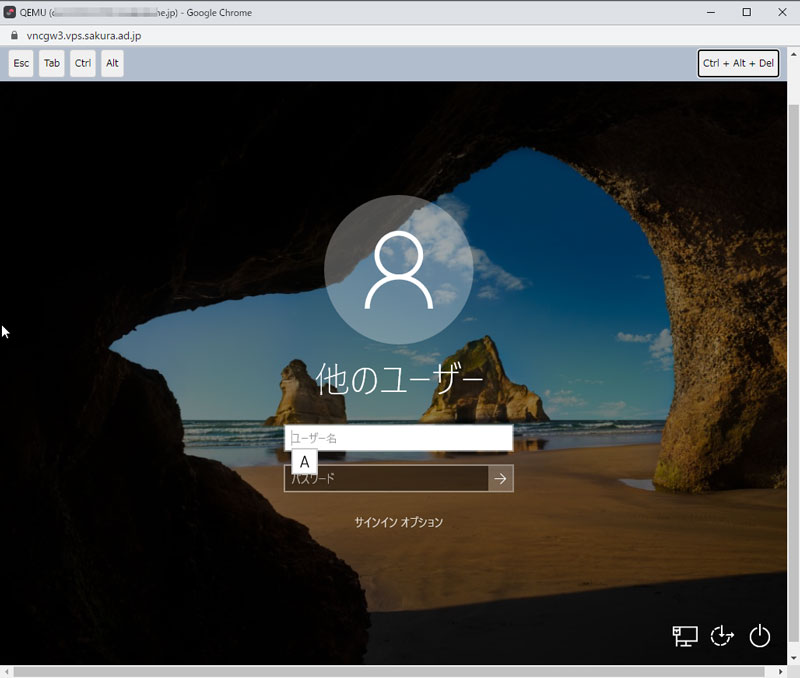 するとVPSのWindowsログイン画面が立ち上がりますので、先程送られてきたメールをチェックします
するとVPSのWindowsログイン画面が立ち上がりますので、先程送られてきたメールをチェックします
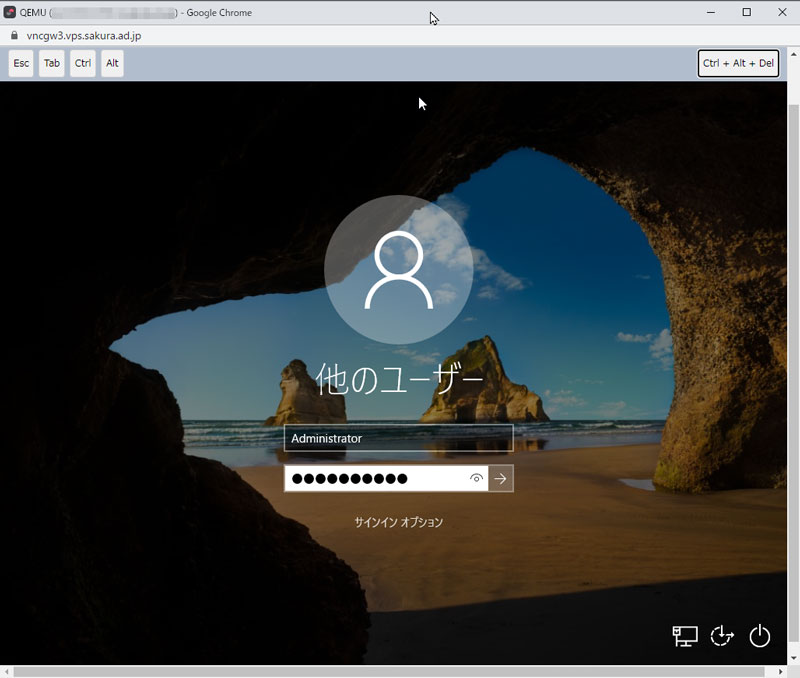 初回のIDは「Administrator」で、パスはメールの「VPSコントロールパネルログイン情報」にかかれているパスワードを入力してください。ちなみにここはVPS(別のPC扱い)なのでPCのメールからのコピペができません
初回のIDは「Administrator」で、パスはメールの「VPSコントロールパネルログイン情報」にかかれているパスワードを入力してください。ちなみにここはVPS(別のPC扱い)なのでPCのメールからのコピペができません
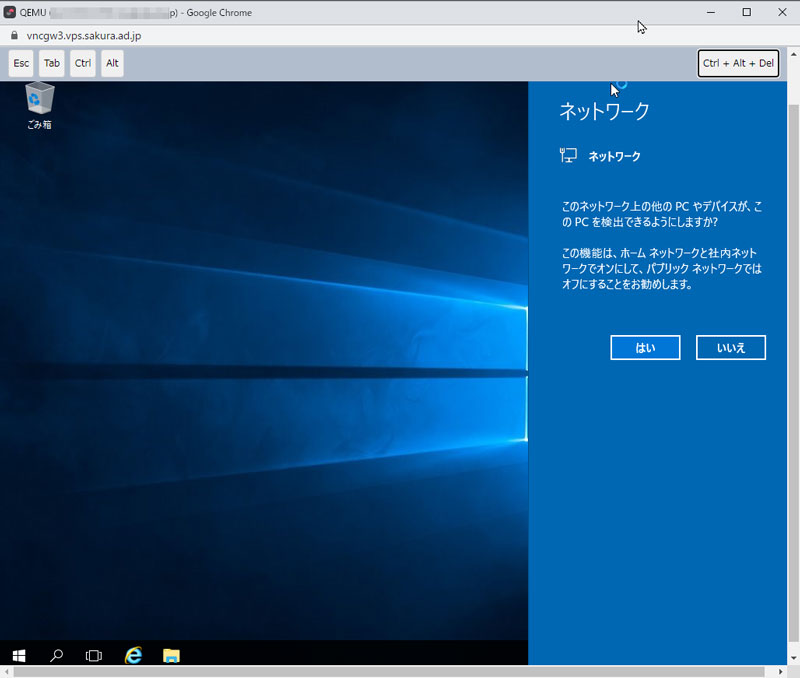 VPSにログインができました。右側のネットワークの質問はどちらでも大丈夫です
VPSにログインができました。右側のネットワークの質問はどちらでも大丈夫です
サーバーマネージャーでVPSのセキュリティを調整する
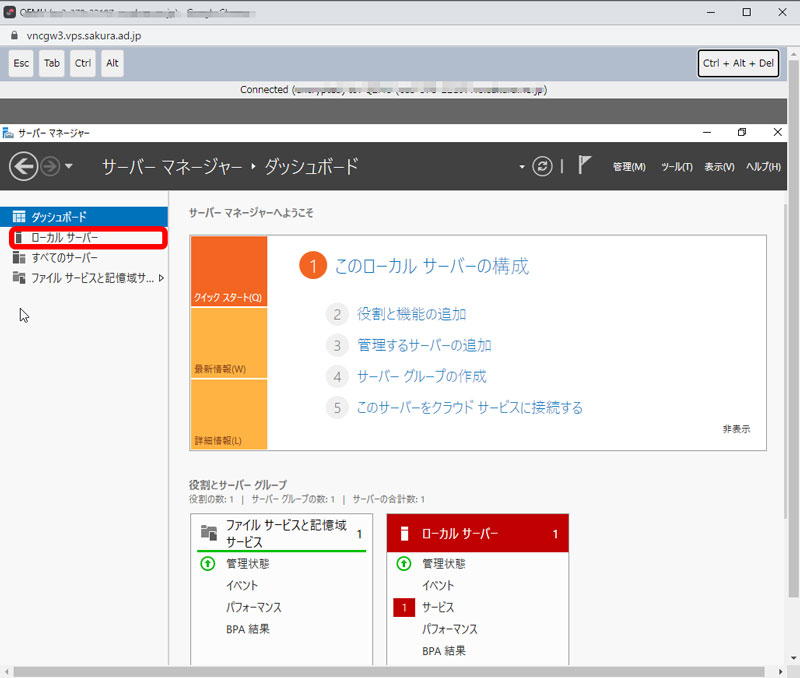 こちらがサーバーマネージャー画面。まず左の「ローカルサーバー」を選んでください
こちらがサーバーマネージャー画面。まず左の「ローカルサーバー」を選んでください
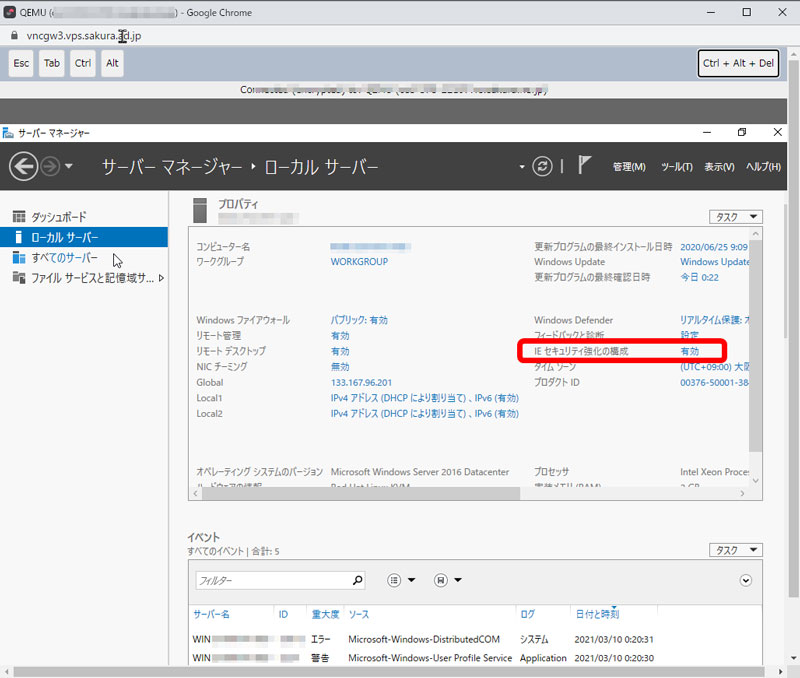 ここで「IEセキュリティ強化の構成」の【有効】をクリックします
ここで「IEセキュリティ強化の構成」の【有効】をクリックします
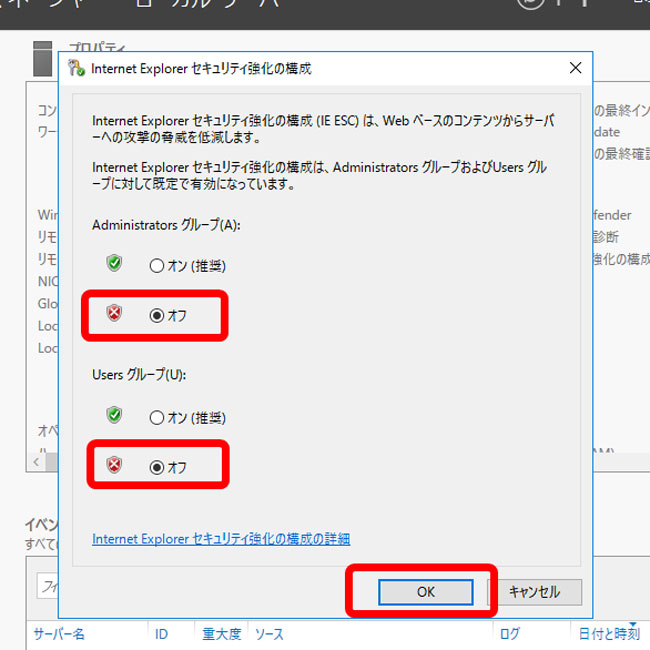
ここで赤枠の2箇所をオフにすると、MT4や自動売買システムをインストールできるようになります。
MT4や自動売買システムはダウンロードを推奨
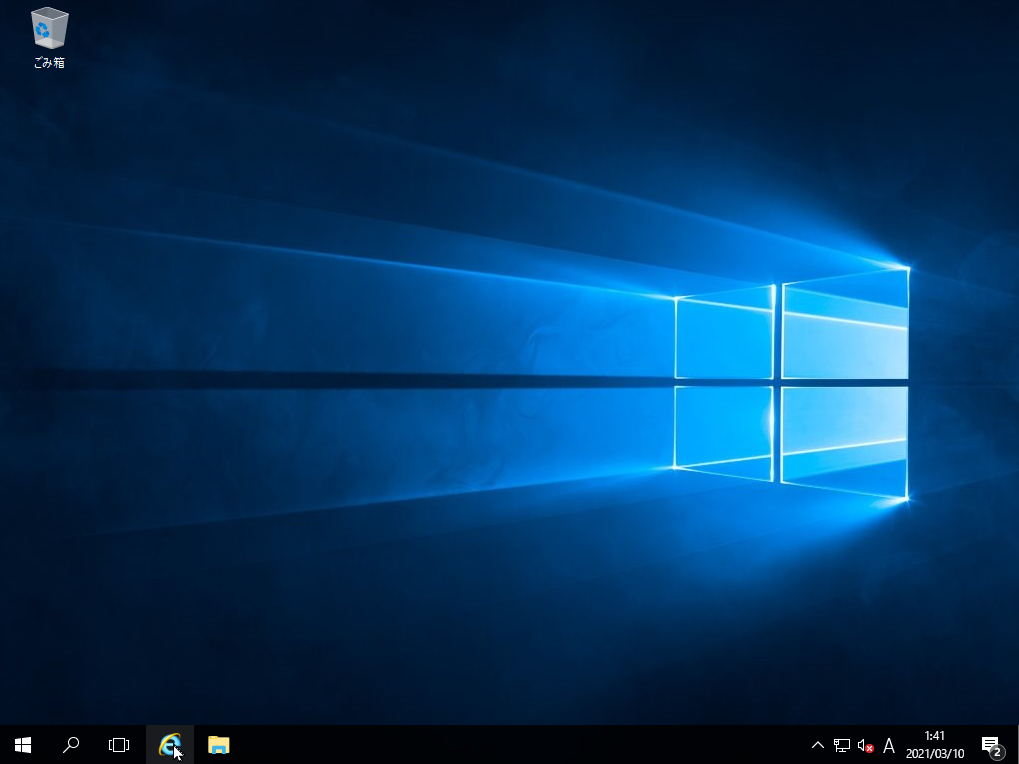 設定が完了するとVPSの画面が立ち上がりますので、左下のIE(ブラウザ)をクリックしましょう
設定が完了するとVPSの画面が立ち上がりますので、左下のIE(ブラウザ)をクリックしましょう
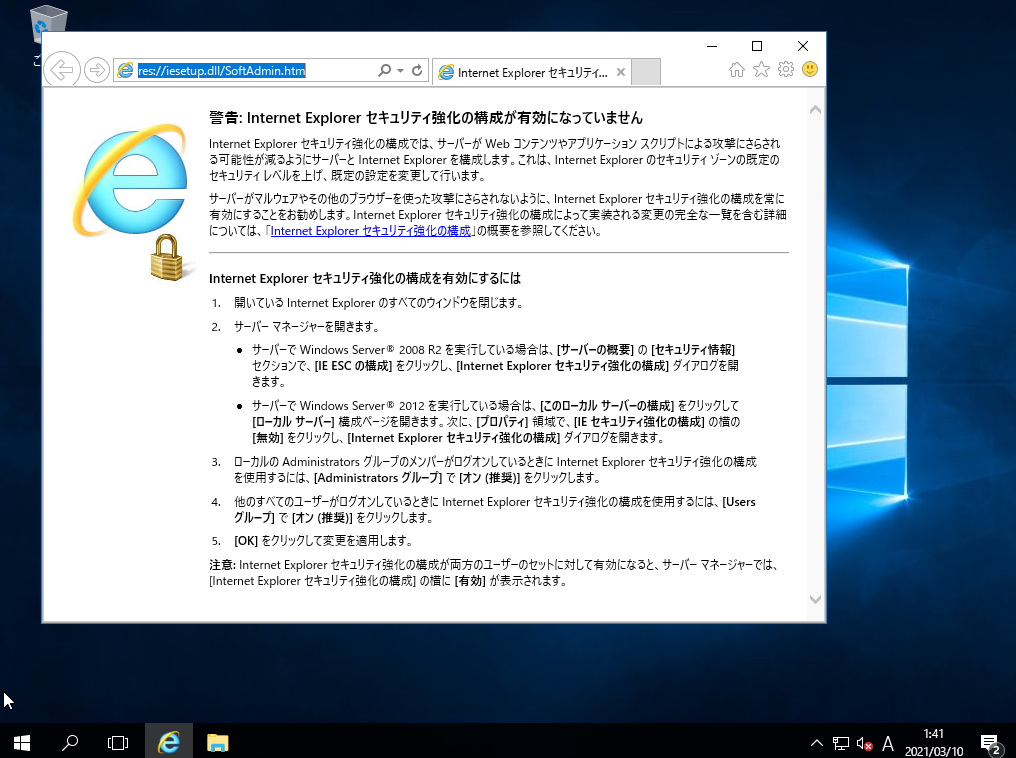 ここで、URLタブにMT4と入力します
ここで、URLタブにMT4と入力します
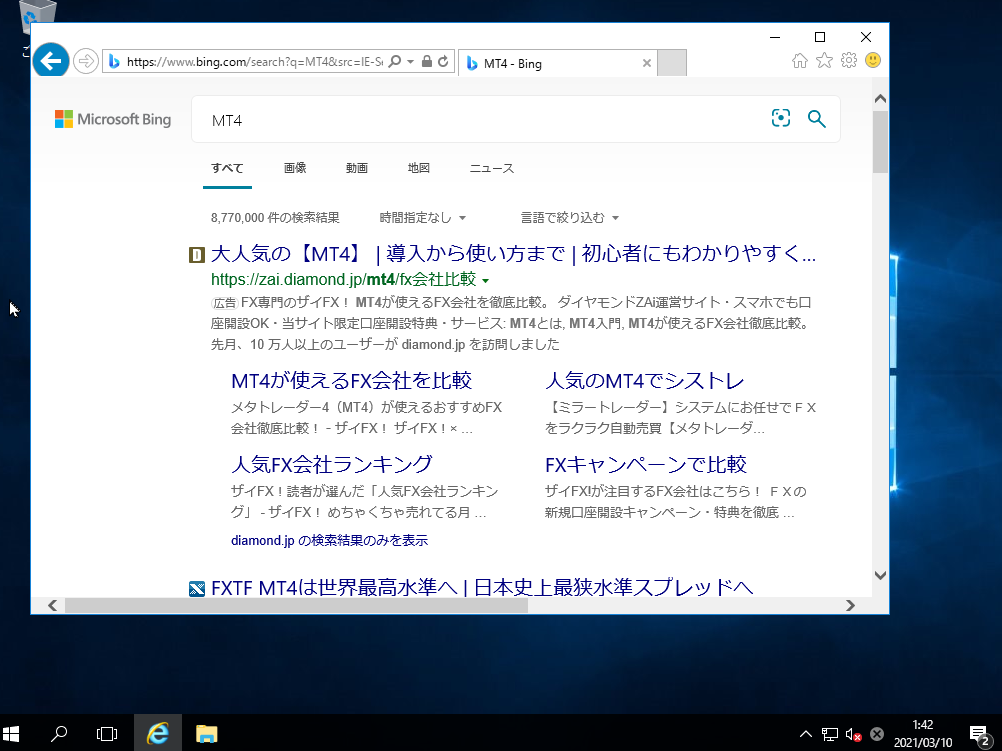 このようにブラウザを立ち上げてMT4と自動売買システムをVPSにインストールしていってください。
このようにブラウザを立ち上げてMT4と自動売買システムをVPSにインストールしていってください。
通常のファイルはPCからVPSへのコピペで問題ありませんが、MT4と自動売買システムはVPS上のブラウザからダウンロードをしないとファイルが一部欠損する事例が報告されております。
さくらVPSの2週間お試し申し込み&設定方法 まとめ