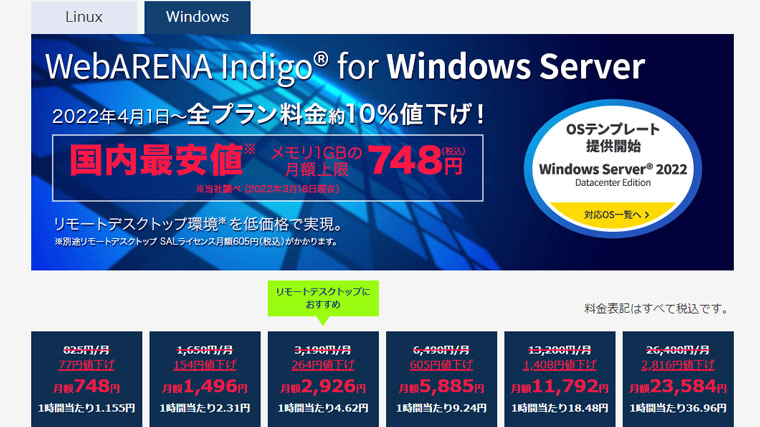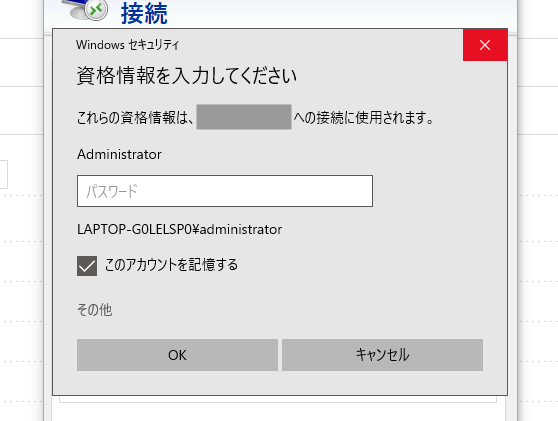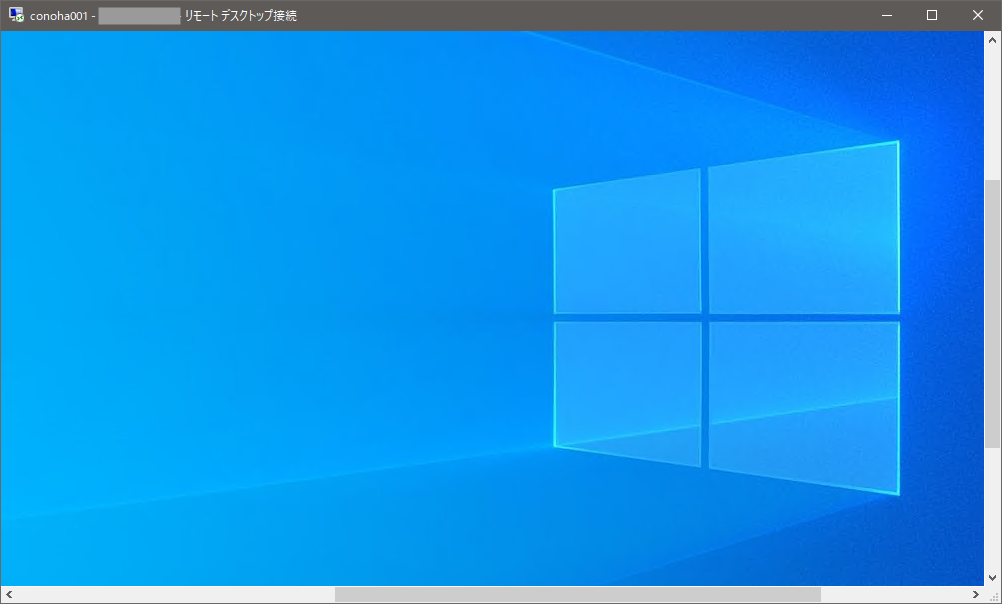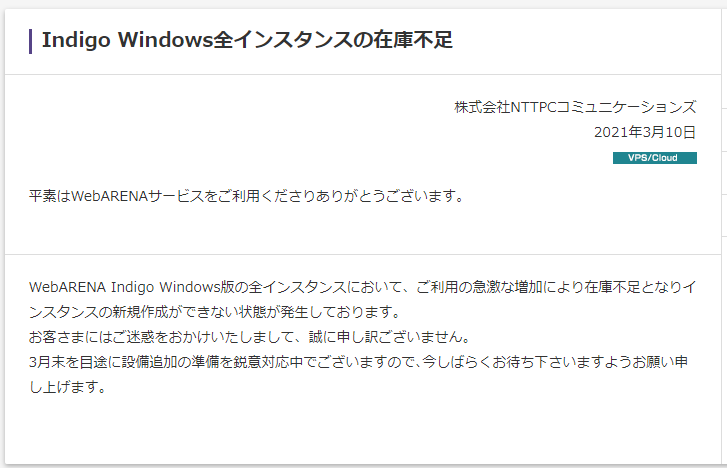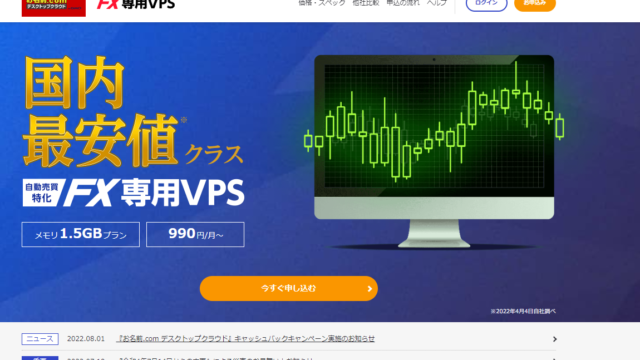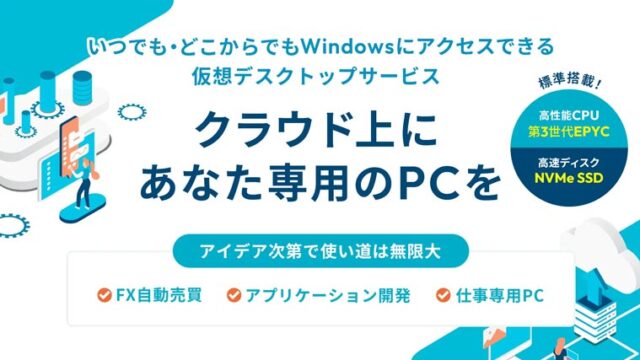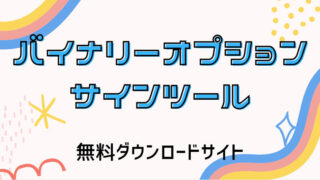| 初期費用 | 月額費用 | お試し期間 |
| 無料 | 902円~(税込) | 無し |
WebARENA Indigo®とは?
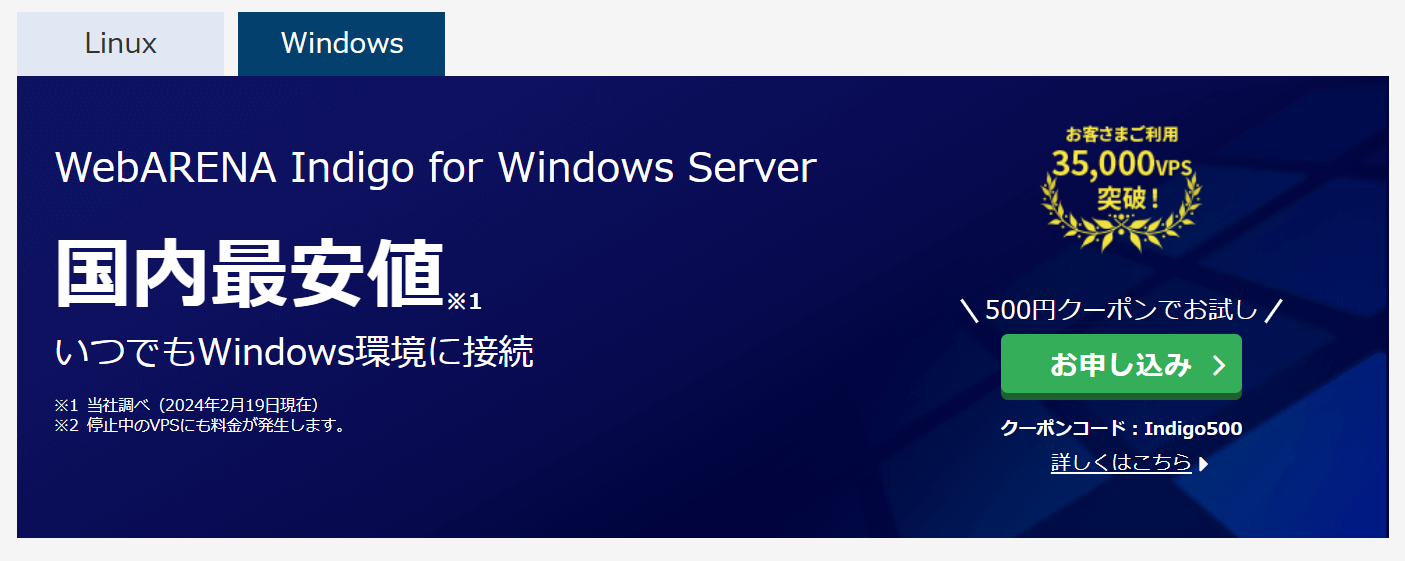
WebARENA IndigoはNTTPCコミュニケーションズが提供している国産VPSサービスです。WebARENAという名前はNTTグループのデータセンターのブランドで、IndigoがVPSサービスを指しています。
NTT回線を利用しているだけあって高速で安定のネットワークを構築してるのに低価格という、知る人ぞ知る優良ブランドです。
| リージョン | 東京 |
| 回線速度 | 100Mbps~1Gbps |
| 標準機能 | IPアドレス /データ転送量無制限 / セキュリティグループ / SSH(公開鍵認証) / Rest-API |
| OS | Windows Server 2022 / Windows Server 2019 Datacenter Edition |
| SALライセンス | 別で付与 月額605円(税込) |
| サポート体制 | チャット・Webフォーム(※平日9:30~17:00) |
業界最安値クラスの料金

| 初期費用 | 転送速度 | データセンター | サポート | プラン変更 |
| 無料 | 100Mbps | 東京 | AIチャットbot | ◯ |
上記はMT4を動かすために必要なWindowOSが最初からインストールされるプランの料金表です。
上記の料金に別でSALライセンス料(PCからVPSにつなげるためのライセンス)が月額605円(税込)必要です。
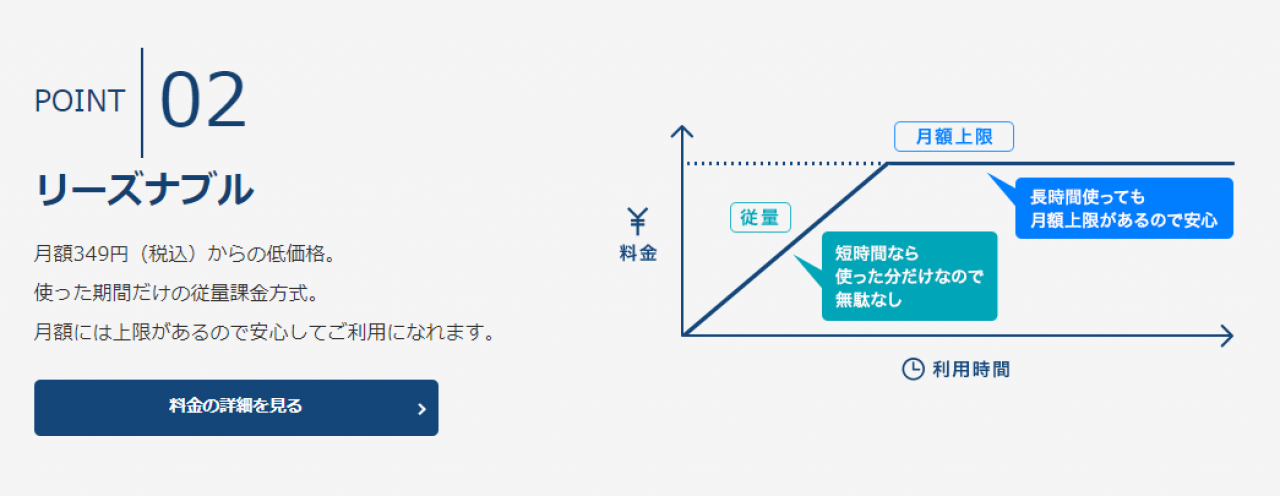
WebARENAの料金は、Conohaと同じく上限が決められた従量課金制です。
利用中に稼働しているサーバーを削除すればそこで課金は止まります。
ただし、サポートはほぼないのと、初めての人はちょっと使いにくいUIとなっておりますので、自動売買中級者以上が対象となっております。
WebARENA Indigo利用の注意点
・注意事項としてまずローカルネットワークが構築できません。(一部の特殊な自動売買システムをご利用の方以外は特に問題はないかと思います。)
・インスタンス(WindowsOSが入ったサーバー)の作成時ですが、在庫が常に枯渇しています。2つ目以降を作る場合は根気よく申し込みが必要です。
・PCから繋いでいる最中に定期的に接続が途切れてしまいます。またMT4などの自動売買が落ちる頻度も他社の同スペックと比較して少し多いです。値段が安い分そこは割り切るしかありません。
・インスタンスを作成すると課金が始まりますが、これを停止しても課金は止まりません。課金を止めるためにはインスタンスの削除が必要です。
操作性も他社に比べると少しクセがありまして、インスタンスを作成中に各種料金なども表示されないので、実際に月額いくらになるのかがわかりません。(安いのですがここはちょっと不親切ですね)
MT4をインストールするまでの手順
RDS SALライセンスの購入とインスタンスの作成
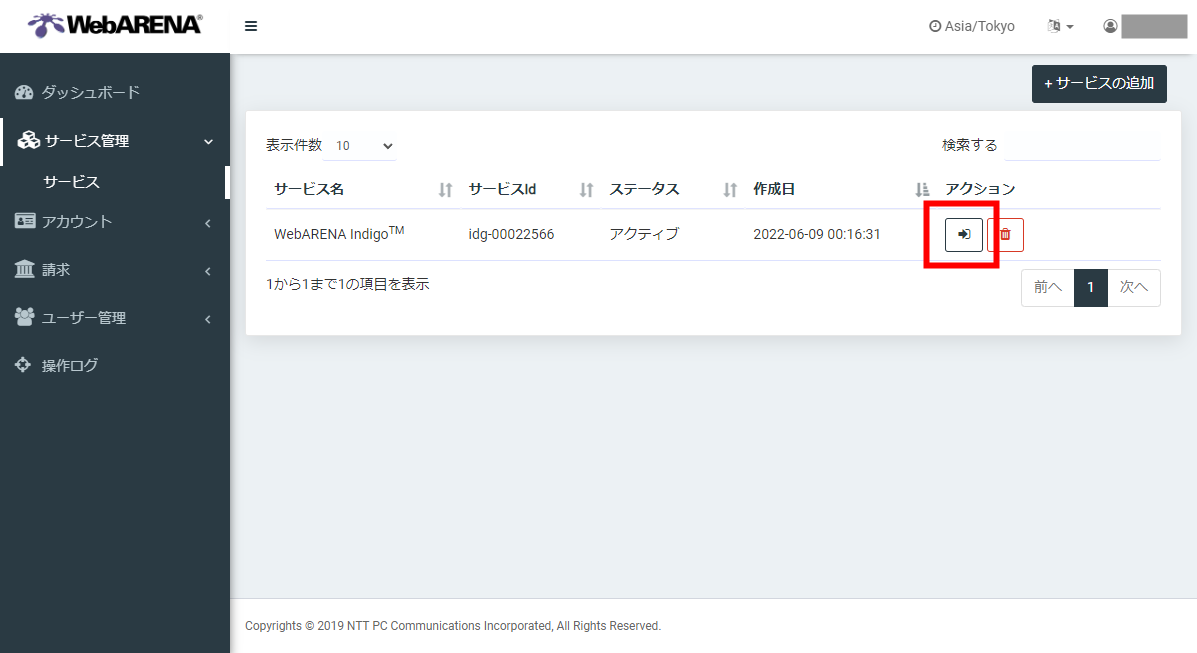 WebARENAのトップ画面から、サービス「WebARENA indigo」にエントリーします
WebARENAのトップ画面から、サービス「WebARENA indigo」にエントリーします
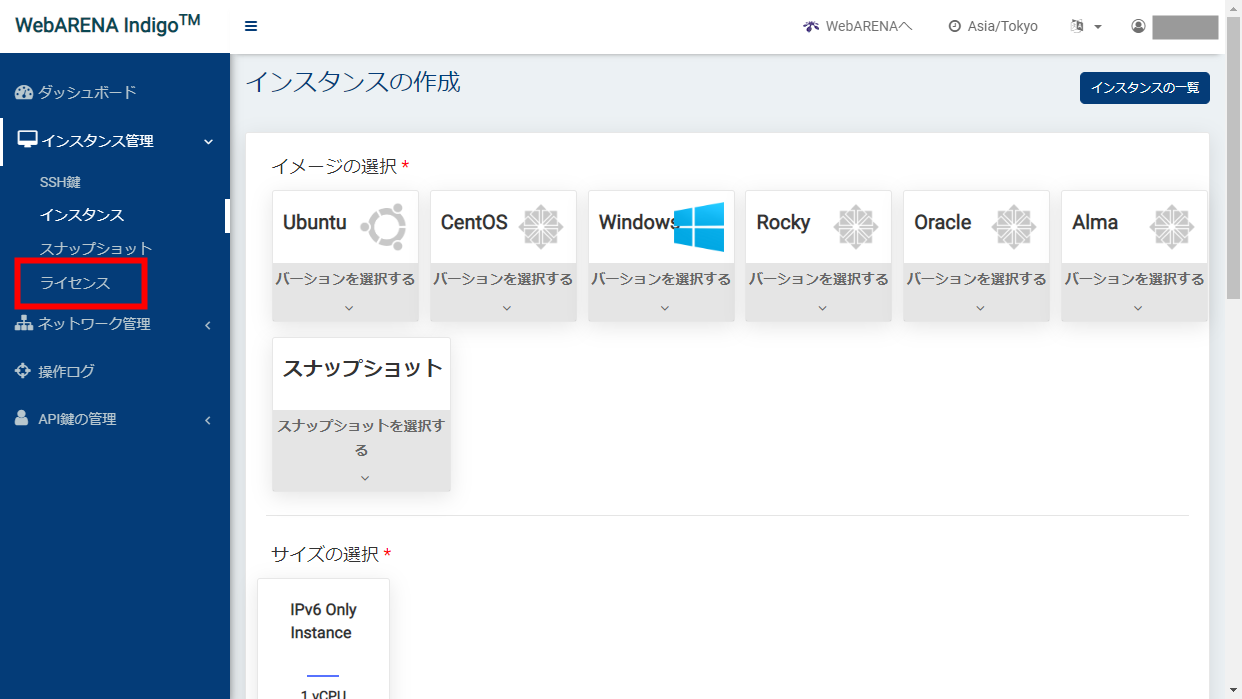 まずはPCから仮想サーバーにつなぐためのSALライセンス(月額605(税込))を取得します。左側メニューの【ライセンス】を選択してください
まずはPCから仮想サーバーにつなぐためのSALライセンス(月額605(税込))を取得します。左側メニューの【ライセンス】を選択してください
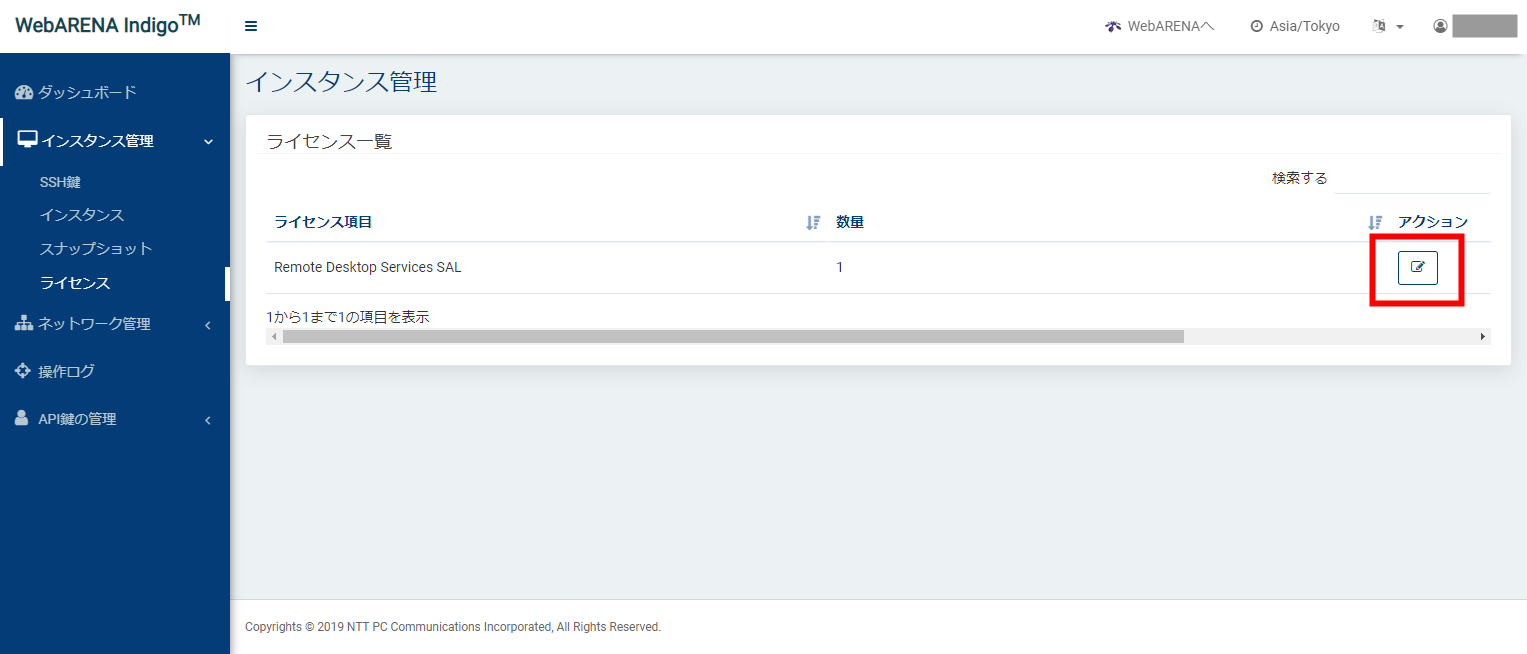 ライセンス一覧から「Remote Desktop Services SAL」を選択して、数量1つを選択します
ライセンス一覧から「Remote Desktop Services SAL」を選択して、数量1つを選択します
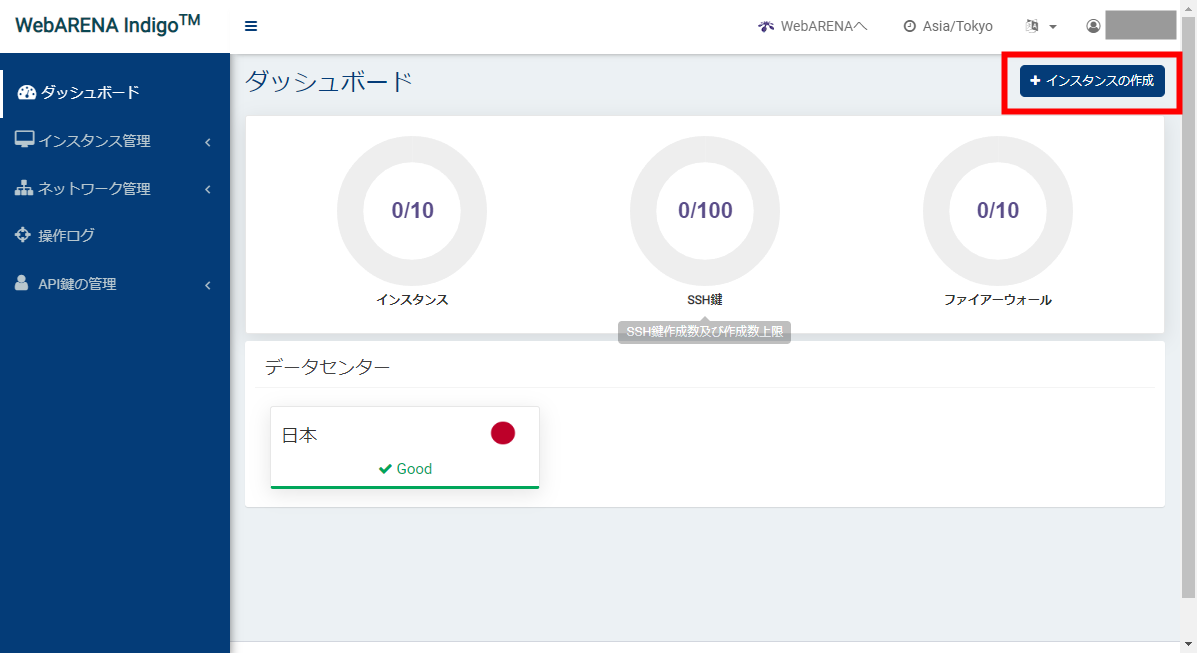 SALライセンスを取得したらトップ画面に戻り、右上の【インスタンスの作成】をクリックします
SALライセンスを取得したらトップ画面に戻り、右上の【インスタンスの作成】をクリックします
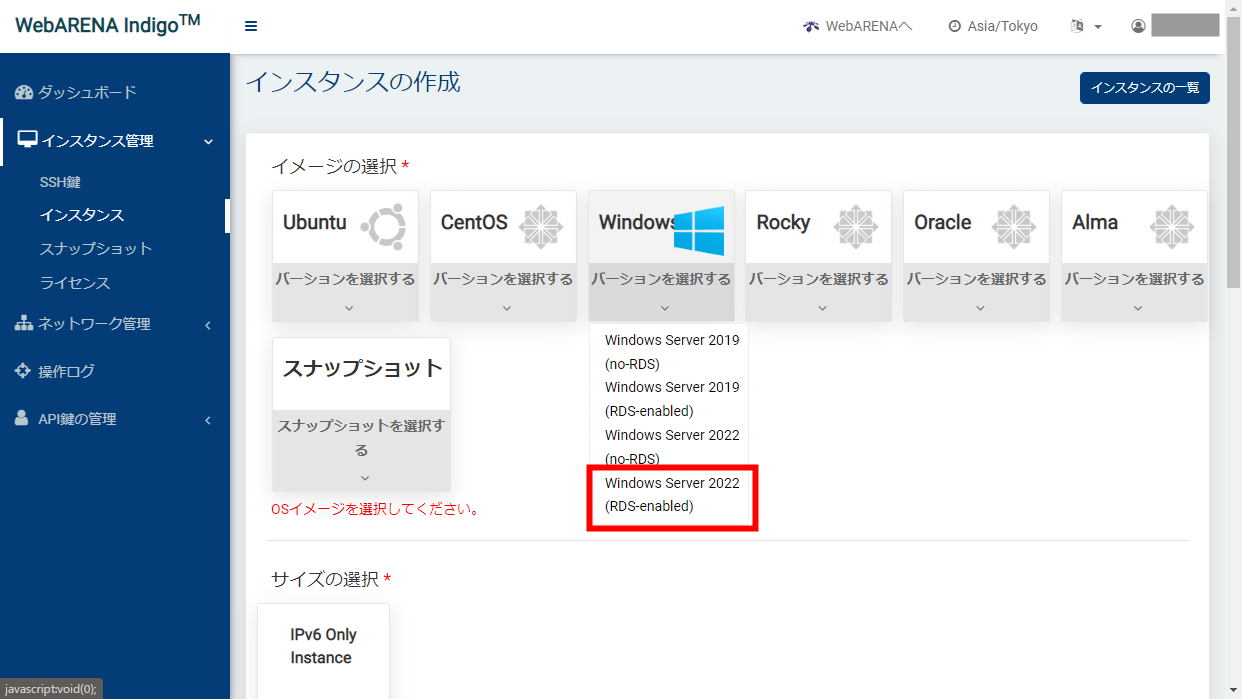 まずはOSを選択していきます。ここでは【Windows Server 2022(RDS-enabled)】を選択しましょう
まずはOSを選択していきます。ここでは【Windows Server 2022(RDS-enabled)】を選択しましょう
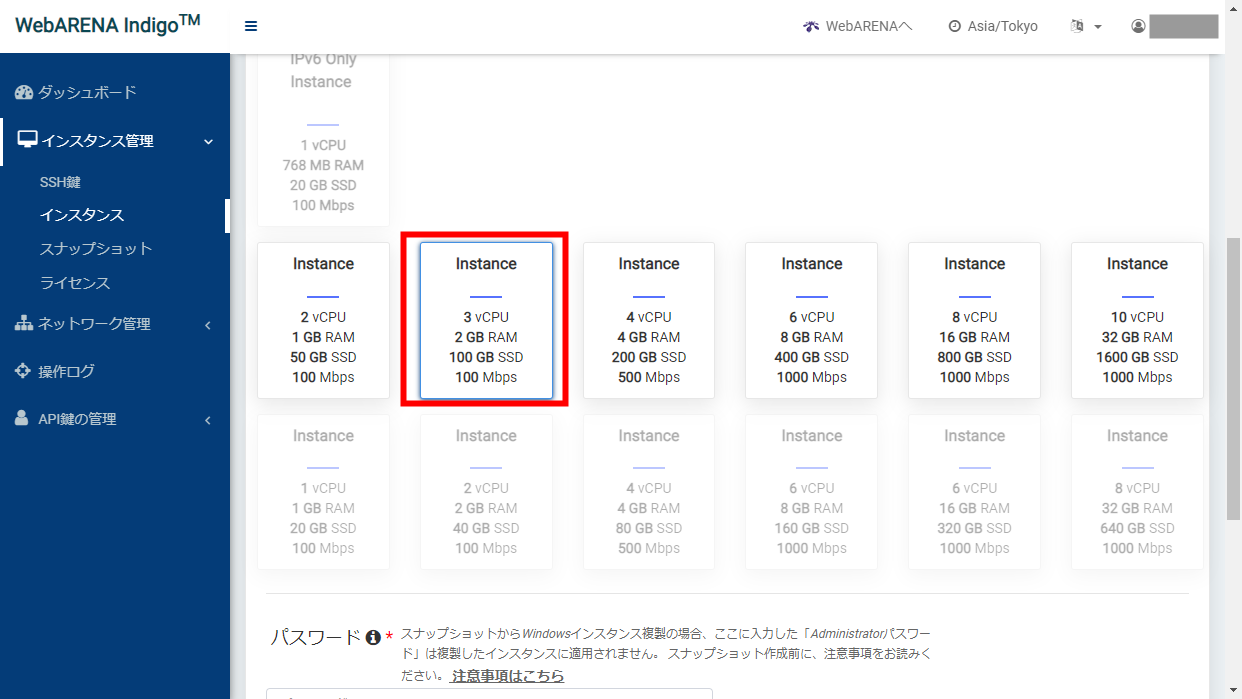 次に月額プランを選択します。今回は3vCPUの2GBプランで作成していきます
次に月額プランを選択します。今回は3vCPUの2GBプランで作成していきます
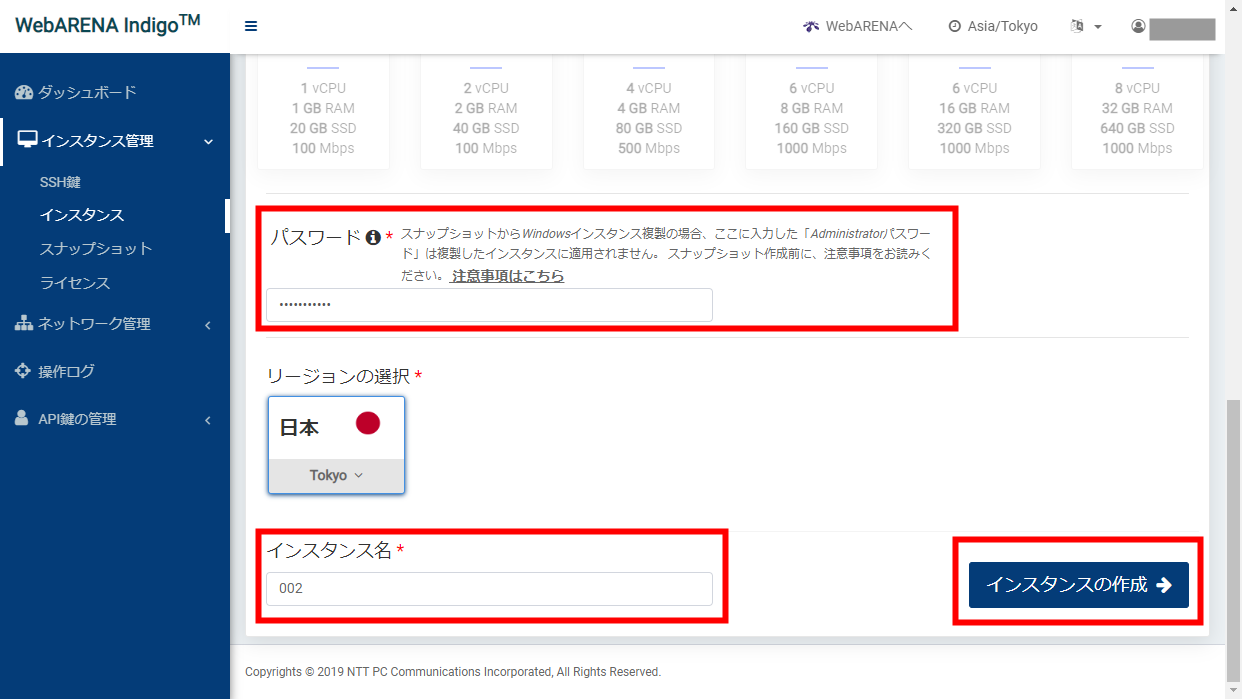 仮想サーバーにログインするためのパスワードと、インスタンス名(管理画面やデスクトップのアイコン名になります)を入力して【インスタンスの作成】をクリックします
仮想サーバーにログインするためのパスワードと、インスタンス名(管理画面やデスクトップのアイコン名になります)を入力して【インスタンスの作成】をクリックします
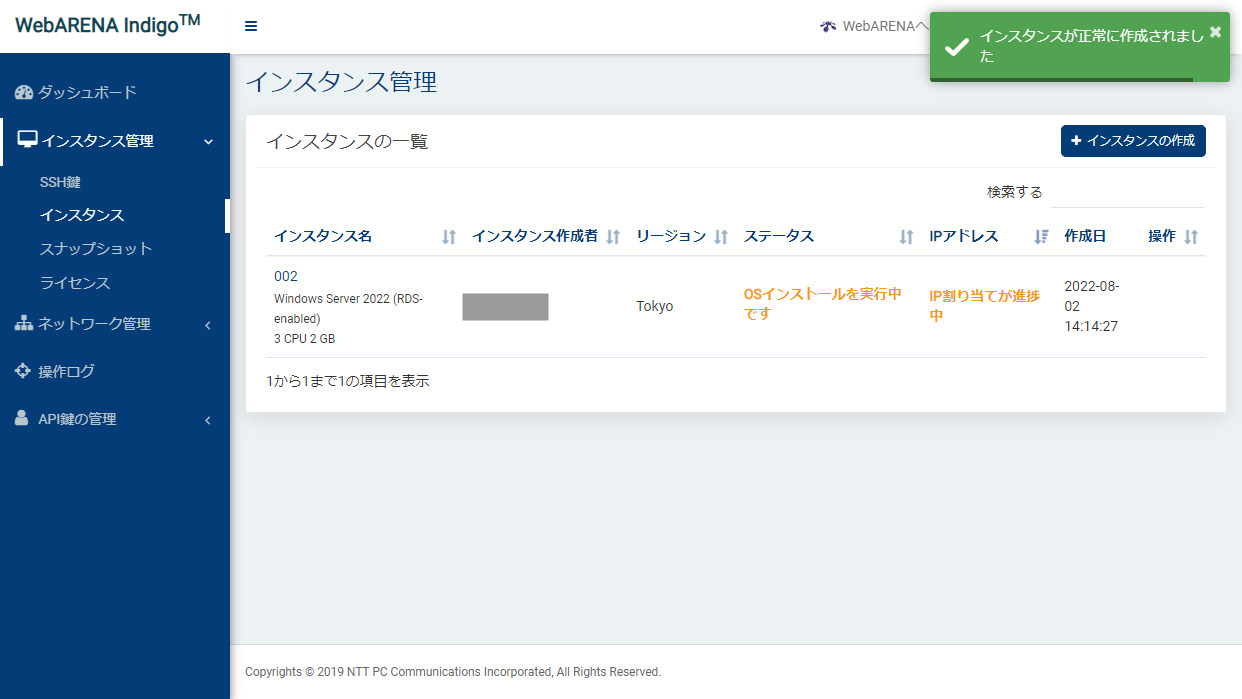 インスタンスが作られ始めました。ここには15分くらいかかりますので待ちましょう
インスタンスが作られ始めました。ここには15分くらいかかりますので待ちましょう
インスタンスの起動
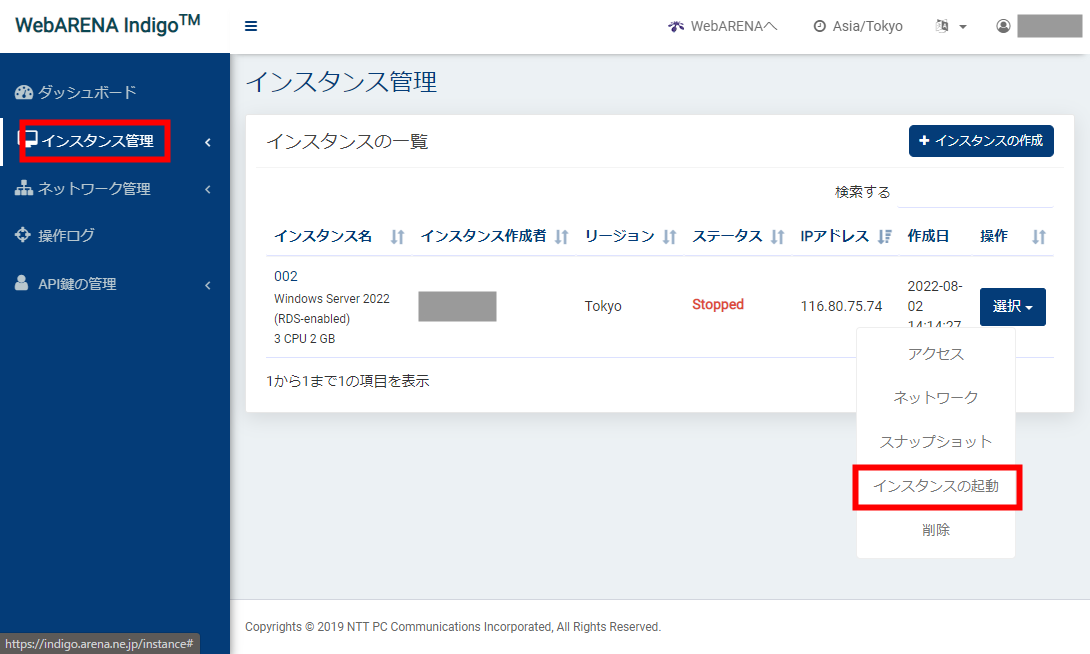 さきほど作成したインスタンスですが、最初はステータスが『Stopped』の状態になっています。
さきほど作成したインスタンスですが、最初はステータスが『Stopped』の状態になっています。
ここではまだ仮想サーバーが止まってログインできない状態ですので、操作ステータスの選択から【インスタンスの起動】をクリックします
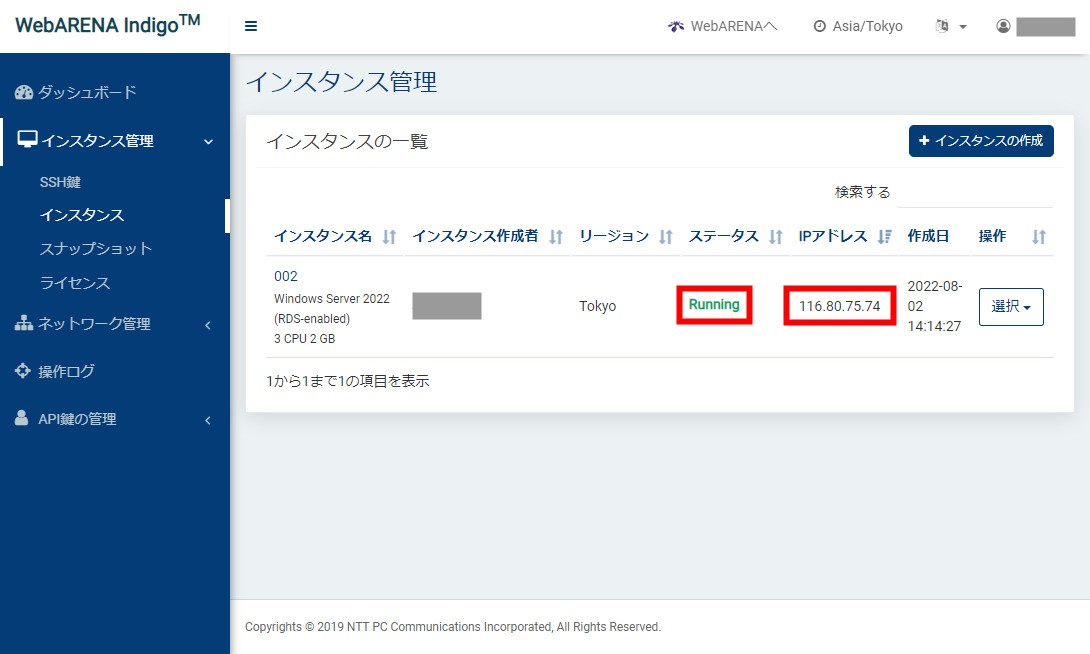 ステータスが『Runnning』になればインスタンスが起動しました。
ステータスが『Runnning』になればインスタンスが起動しました。
ステータスのIPアドレスはこのあとログインに使うのでメモしておきましょう
PCからVPSにログインしていきます
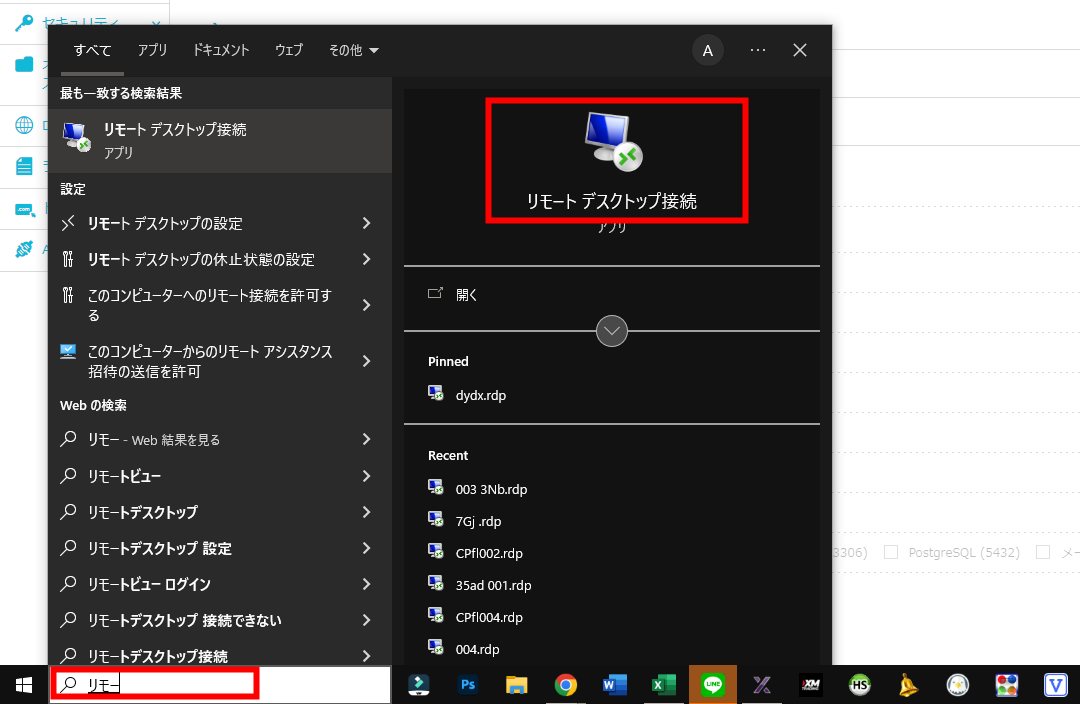 Windowsホーム画面左下の検索窓に「リモートデスクトップ」といれてリモートデスクトップ接続の設定画面を立ち上げます
Windowsホーム画面左下の検索窓に「リモートデスクトップ」といれてリモートデスクトップ接続の設定画面を立ち上げます
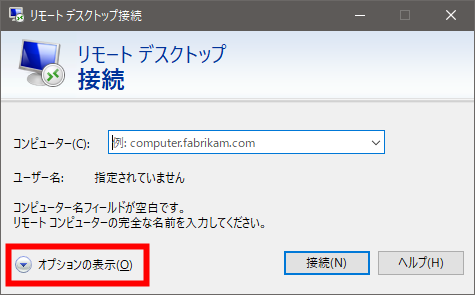 接続ウィンドウがでてきますので、左下の【オプションの表示】をクリックします
接続ウィンドウがでてきますので、左下の【オプションの表示】をクリックします
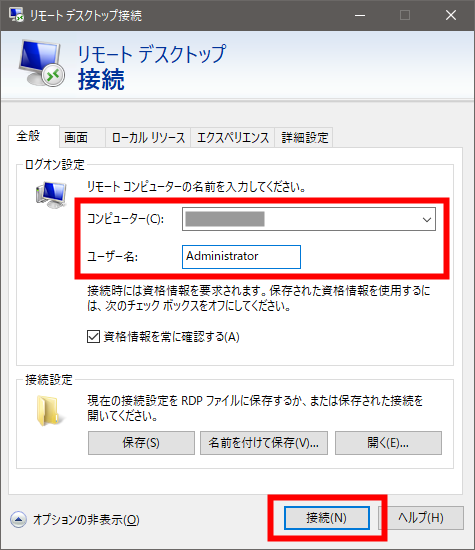 【コンピューター】には先程メモしたIPアドレスを、ユーザー名は「Administrator」と入力して【接続】をクリックしてください。
【コンピューター】には先程メモしたIPアドレスを、ユーザー名は「Administrator」と入力して【接続】をクリックしてください。
※下部の接続設定で【名前を付けて保存】をしておくと、次回からVPSに簡単ログインできるショートカットが作成されるので、ここで作っておくことをオススメします。
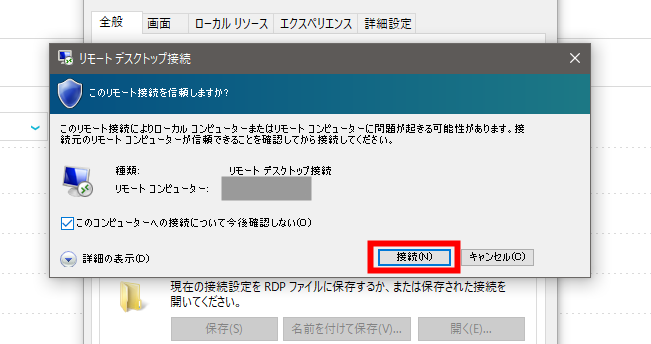 接続確認ウィンドウが開きますので、接続ボタンをクリックします
接続確認ウィンドウが開きますので、接続ボタンをクリックします
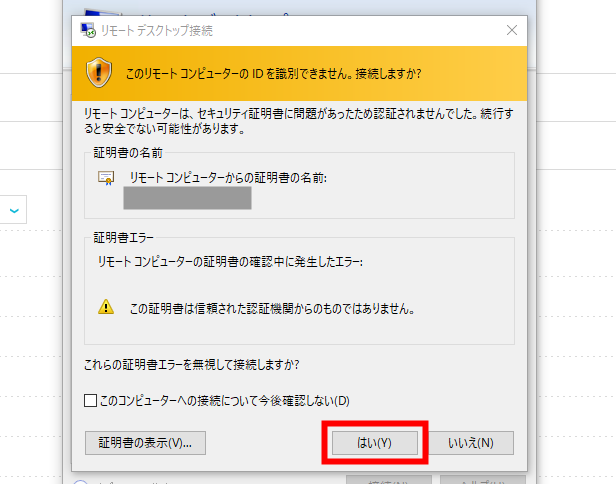 初回はセキュリティの警告がでますが、ここはスルーして進んでOKです
初回はセキュリティの警告がでますが、ここはスルーして進んでOKです
ログインが完了したらブラウザを立ち上げてMT4をインストールすれば自動売買の準備は完了です。
※WebARENAですが、インスタンスを作って初回のログインはなぜか失敗する症状がたまにありますので、その時は再度チャレンジしてみてください。
WebArenaでインスタンスを作る時の注意
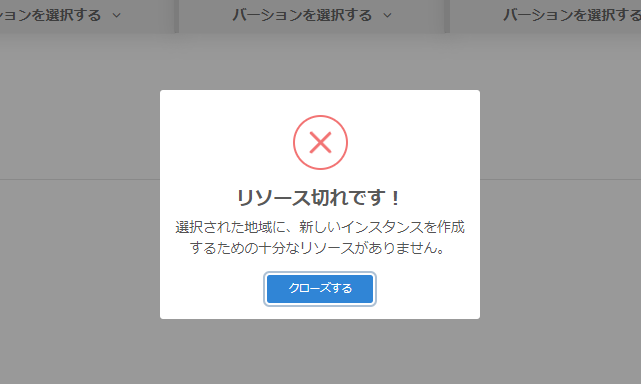 インスタンスを作ろうとすると、「リソース切れ」と表示されることがあります
インスタンスを作ろうとすると、「リソース切れ」と表示されることがあります
WebARENA indigoは値段の割にスペックが高くおすすめのVPSですが、人気のため度々インスタンスを提供するスペースが無くなり、在庫切れが発生します。
インスタンスを作ろうとした時に「リソース切れ」と表示された場合は、時間を置いて再度チャレンジすると作れるようになります。(一時期は半月くらい作れない状態があったそうですが、現在はもう少し短くなっているようです)
【コスパ最高のVPS】WebARENA IndigoでMT4を動かしてみよう まとめ