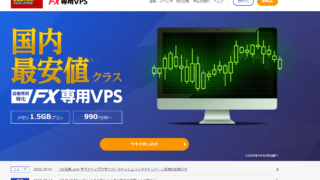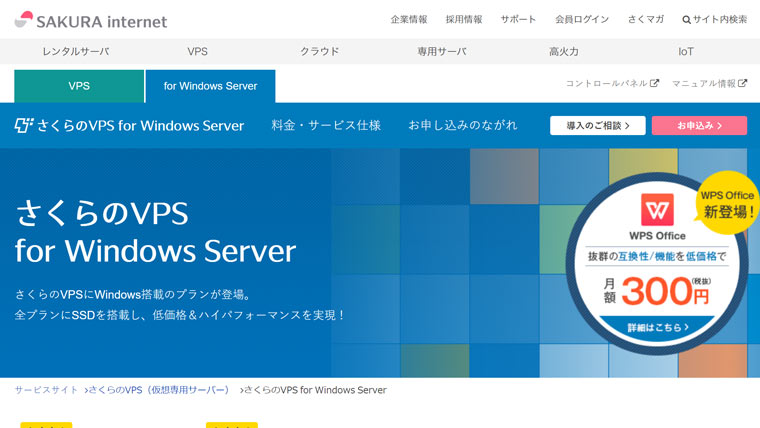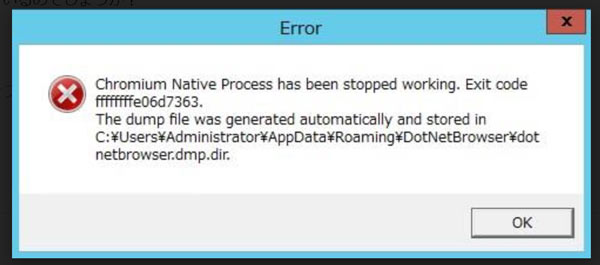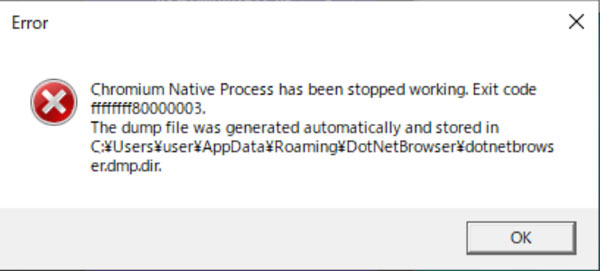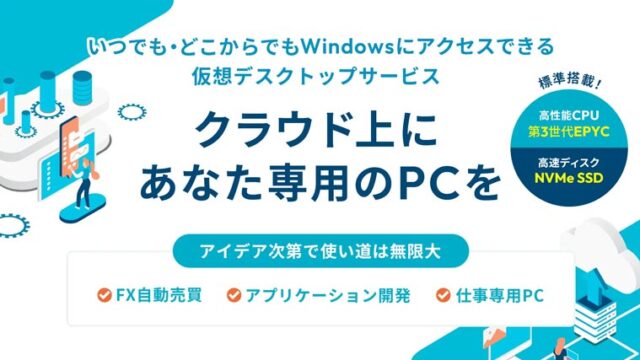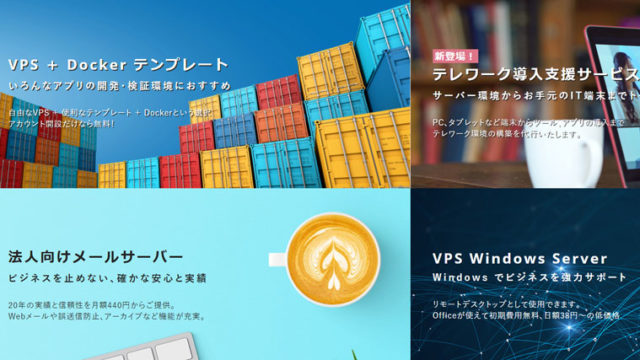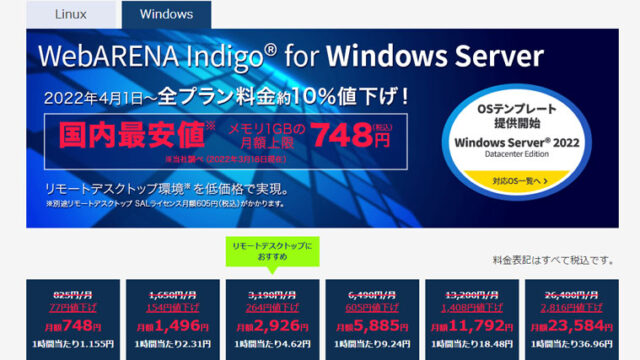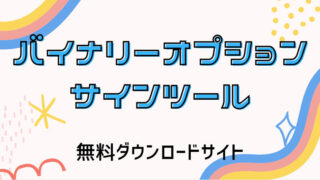| 初期費用 | 月額費用 | お試し期間 |
| 無料 | 1000円~(税抜) | 2週間 |

※2022年2月追記
PCとVPS間のファイルのやりとりがスムーズにいかず、少々使いにくくなっておりました。初心者の方へはお名前.comなど導入の優しいVPSをおすすめします。
さくらVPS for Windows serverの特徴
当サイトはバイナリー自動売買システムAutoMultiTraderを販売させていただいているので、VPSでMT4を使って自動売買稼働させる前提で見ますと、さくらVPS for Windows serverの特徴としては、「CPUの余裕があるのと、安定度が高い」というのがまず特徴にあげられます。
実際FX-EAラボのスタッフもさくらVPSを使っていますが、1時間以上止まったというのは記憶にありません。また稀に停止したとしても10分程度で復旧という感じです。
どことはいいませんが、海外FX業者の無料VPSで知らないうちにサーバーが落ちていたり、再起動されていたなんていう状況は一度もありません。この点はVPSでMT4を稼働させるにあたってとても大事なところですね。
また、他社の同じスペックのVPSと比較して同じ環境で動かした場合に、さくらVPSのCPUは少し余裕がある傾向があります。
さくらVPS for Windows serverの料金プラン
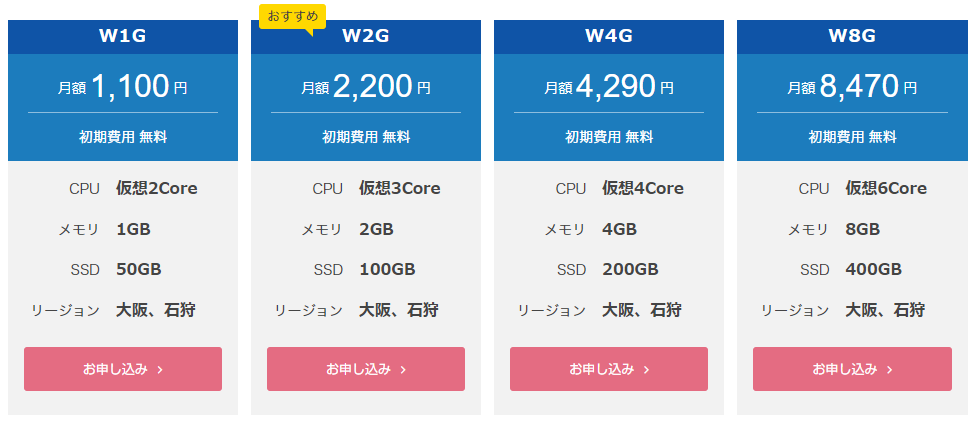
| 初期費用 | 転送速度 | データセンター | サポート | プラン変更 |
| 無料 | 100Mbps | 東京・大阪・石狩 | メール・チャット・ コールバック予約 |
上位プランのみ |
さくらVPS for Windows severの料金プランですが、一番安いプランが月1000円(税別)で初期費用はありませんが、PCからVPSに繋ぐためのRDS SALライセンス(924円)が追加で必要です。
入会時のお支払い画面に、色々と機能を追加しませんか?とでてきますが、基本的にMT4を使った自動売買をするだけでしたら追加料金はすべて無しで問題ありません。
一番安いプランでMT4で自動売買を稼働できる通貨数は、バイナリーオプションの場合ですと軽いインジケーターでしたら4~5通貨、重めのインジケーターでしたら2~3通貨程度の稼働ができるといったところでしょうか。
FXのEAも同様の数が動かせます。
6~10通貨程度の稼働をする場合には月額2000円のW2Gプランか、設定などをまめに変える方でしたらW4Gプランが良いかと思います。
さくらVPSの選べるオプション
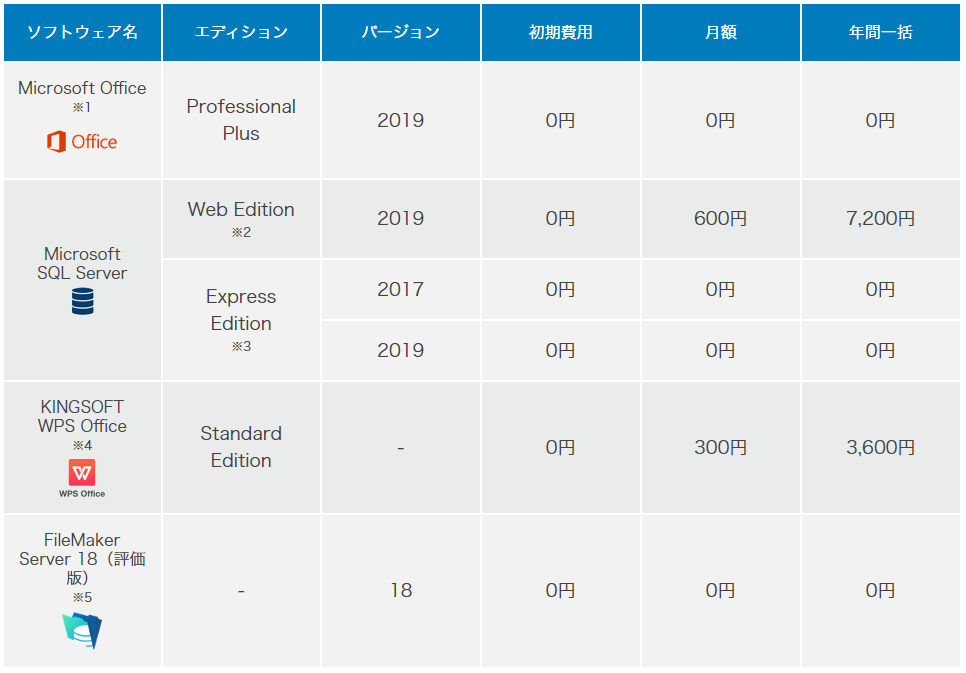
さくらVPS for Windowsではいくつかソフトウェアのオプションがついています。一般の方が気になるところはビジネス利用でのマイクロソフトオフィス利用でしょうかね。
この表ですと一見オフィスの利用料が無料に見えますが、ここに別途でSALライセンスというものが必要でこれが月額2300円となります。キングソフトのオフィスが年間3600円と格安なので、個人利用でそこまで使わないのでしたらこちらでも問題ないかと思います。
開発者向けのMicrosoft SQLサーバーはWindowsメインで使っている人には便利なSQLサーバーですが、SQLサーバー向けに拡張されたTransact-SQLを使いますのでクセがあります。
しかし業界1位のOracle12cの一番安い年ライセンスでも42000円するところなのでさくらVPSのコストパフォーマンスは素晴らしいです。
あと1番下のFileMakerはコード無しでシステム開発ができるシステムで、顧客管理システムや、販売管理システムが作れるものです。まあ多くの人にはあまり関係ないですかね。

さくらVPS for Windows serverの使い方
さくらVPSに限らず、初めてVPSを利用する時は、立ち上げ方やログイン方法がわかりにくいですよね。
そこで、さくらVPSに申込んだ後に届く仮登録メール受け取りから、初めてのログイン手順は下記の記事で詳しくご紹介しています。

VPSにソフトがインストールできない場合は・・・
サーバーマネージャー画面を開く
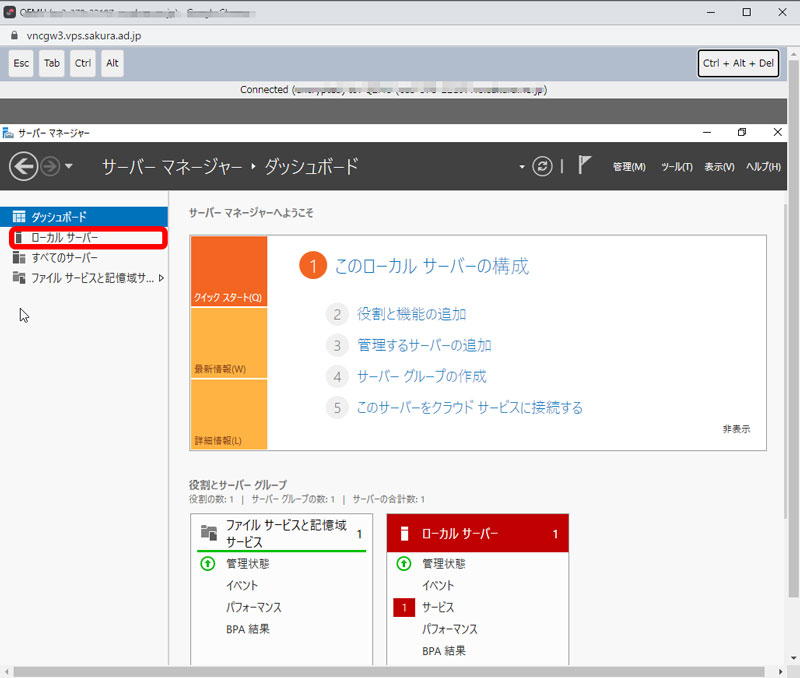 こちらがサーバーマネージャー画面。まず左の「ローカルサーバー」を選んでください
こちらがサーバーマネージャー画面。まず左の「ローカルサーバー」を選んでください
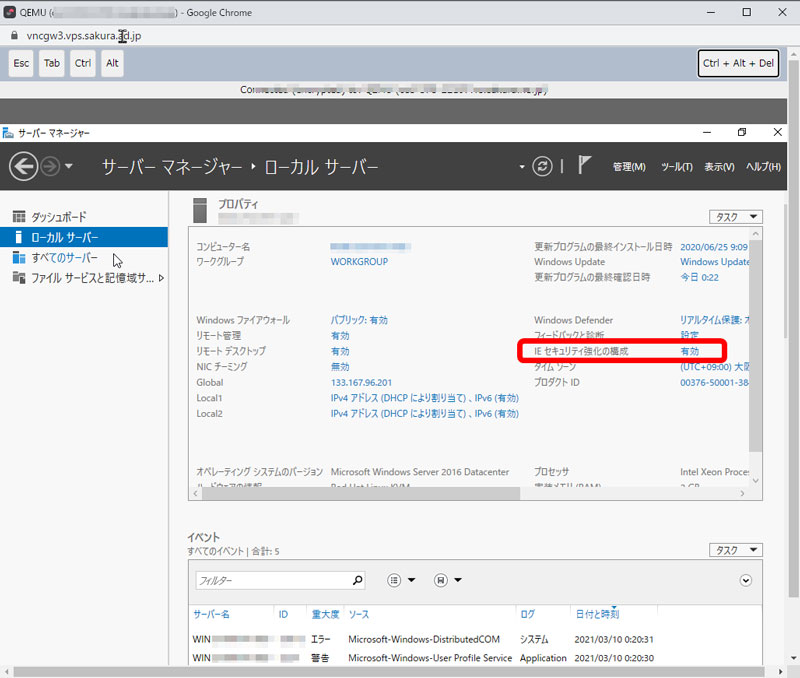 ここで「IEセキュリティ強化の構成」の【有効】をクリックします
ここで「IEセキュリティ強化の構成」の【有効】をクリックします
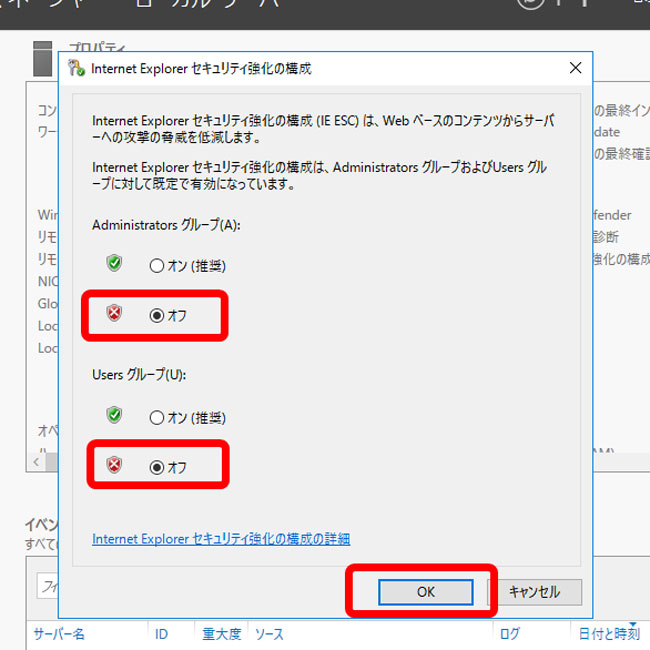
ここで赤枠の2箇所をオフにすると、MT4や自動売買システムをインストールできるようになります。
MT4や自動売買システムはVPSからダウンロードを推奨
VPSはお使いのパソコンから自由にアクセスが可能です。
大きなファイルの移動もPC画面でコピーしたものをVPSのウィンドウにペーストで可能です。
しかしPCにあるアプリをVPSに移動する場合、exeファイルをコピペする時にうまくインストールが出来ないことがあります。
特にMT4などの古いプログラムがうまく起動できない場合がありますので、可能であればPCからのコピペではなく、VPS上からダウンロードを行いましょう。
VPS画面上からMT4をダウンロード
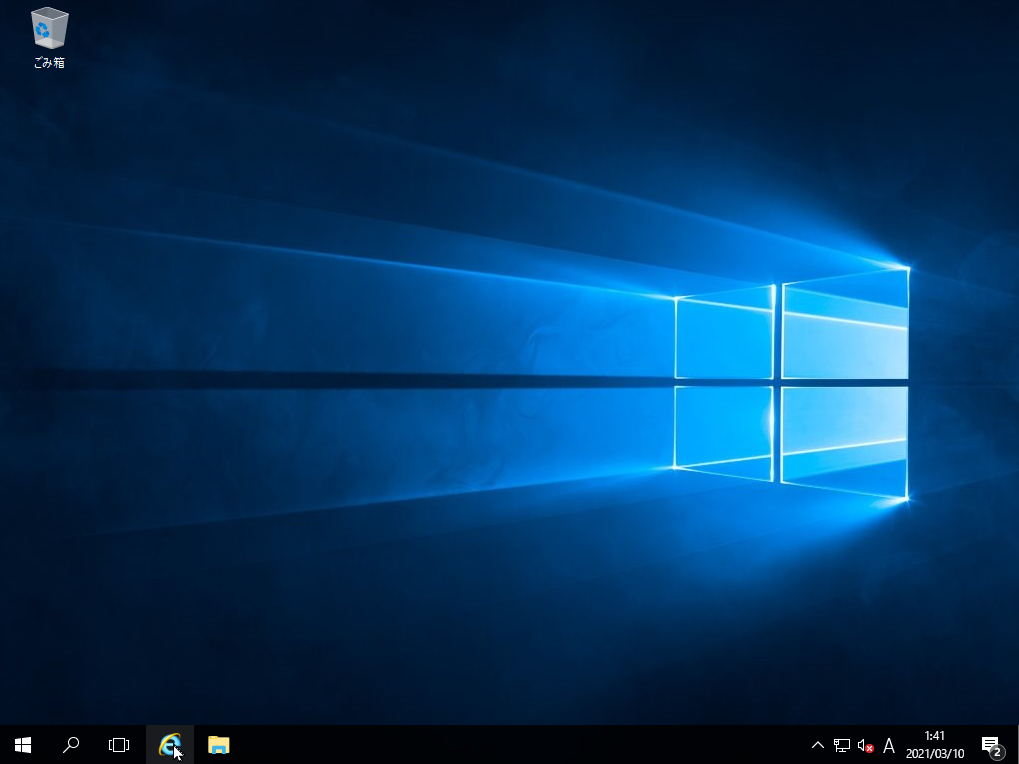 VPSを初めて立ち上げた時の画面です。左下のIE(ブラウザ)をクリックしましょう
VPSを初めて立ち上げた時の画面です。左下のIE(ブラウザ)をクリックしましょう
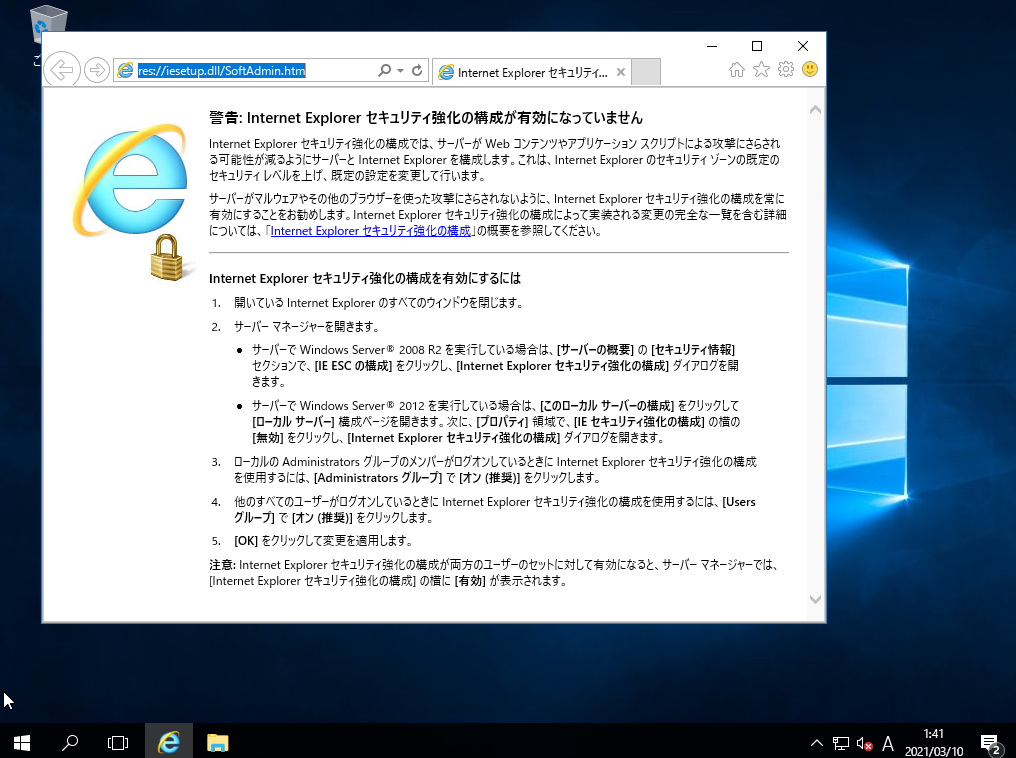 ここで、URLタブに「MT4+お使いのブローカー名」を入力します
ここで、URLタブに「MT4+お使いのブローカー名」を入力します
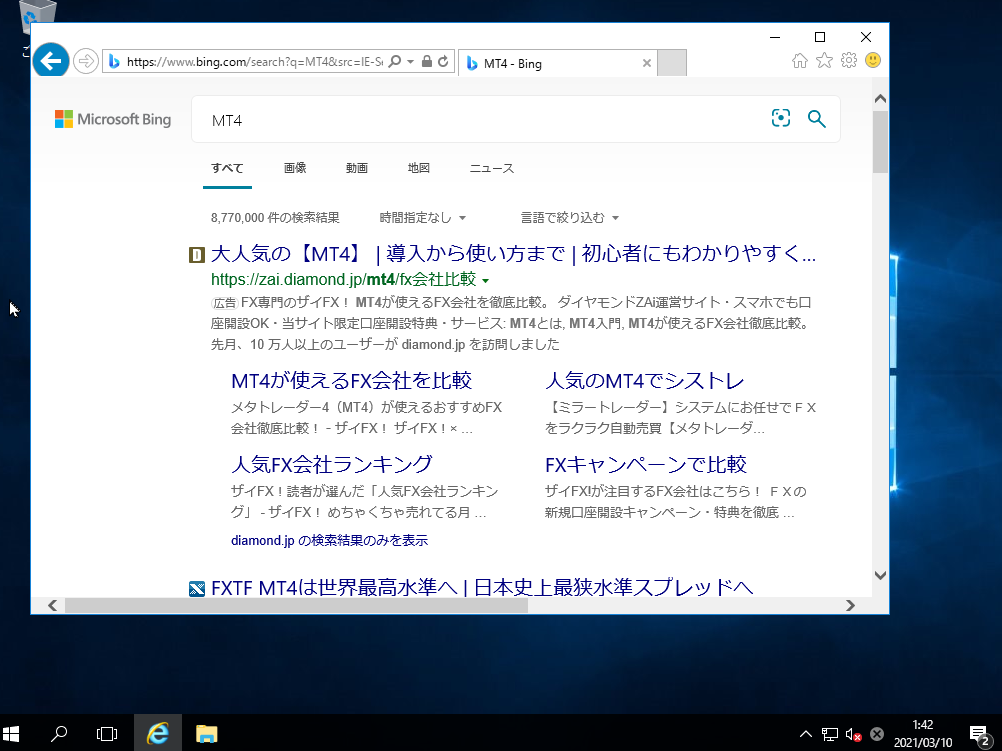 このようにVPSのブラウザ上からソフトはインストールするのを推奨です。
このようにVPSのブラウザ上からソフトはインストールするのを推奨です。
もちろんブラウザはChromeやFirefoxでもOKです。
さくらVPSを実際に使ってみた感じは?
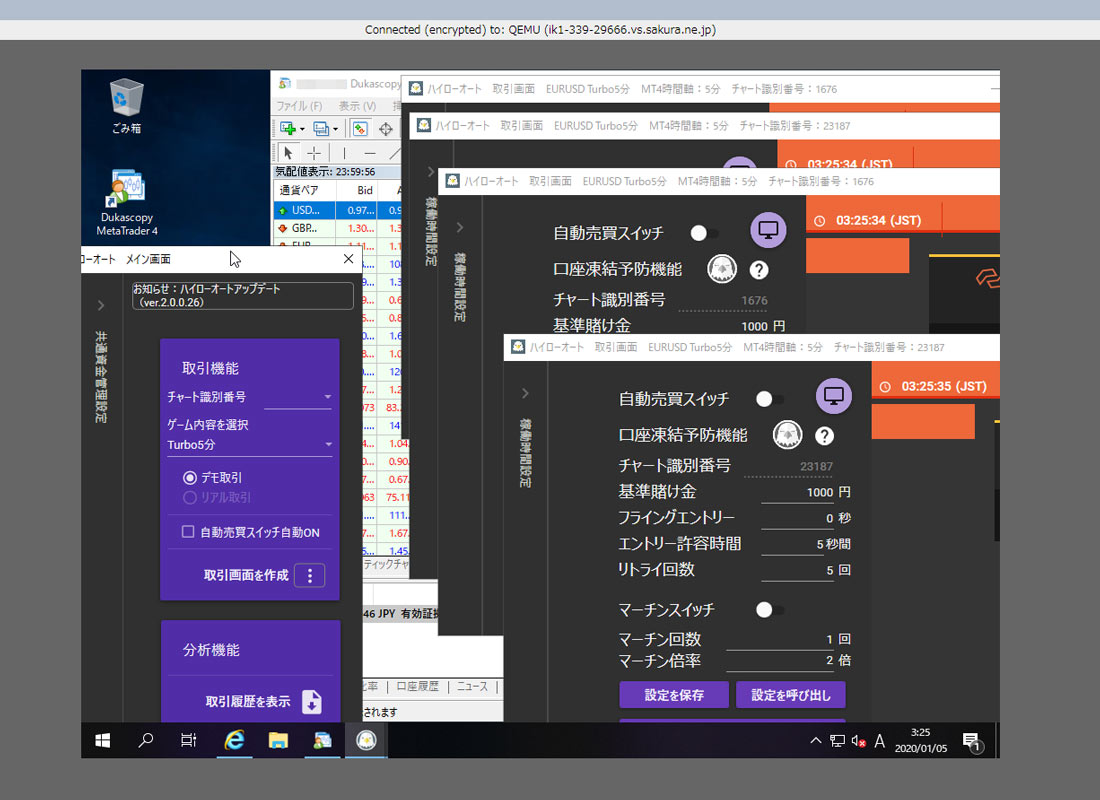
今回はFX-EAラボのお客さんのニーズが多そうな2GBプランを実際にためしてみました。VPSのもっさり感はもちろんありますが、一昔前の2GBよりも速いですね。
2GBのプランでテスト用のインジケーター(バッファ型で軽め)でしたら、取引画面は8個程度でしたら重いですが動きました。
そして少し重めのオブジェクト型サインインジケーター(重め)をいくつか立ち上げてみましたが、こちらは4個を超えたくらいから挙動が少し苦しくなってきました。(動かないということはありませんが)
ですのでオブジェクト型インジケーターで8個前後を常に動かすとなると本音としてはW4Gプラン(4GB)以上がおすすめですね。
他の会社のVPSと比べると・・・
他の会社のVPSの比較として体感ですが、同じ2GBプランなら別で紹介しているお名前.comよりも早く、ConoHaさんとは同じくらいでしょうか。(ここは各社日々改善していっているので状況は今後変わると思います)
使用感に関しての部分ですと、さくらVPSは画面を大きくすると周りに灰色の枠がありまして、作業部分は一定のサイズで固定されます。これの好き嫌いはありますが、実はこれが挙動の安定化にも繋がっている部分なので一概に悪いともいえません。慣れていただくところではありますね。
設定画面も特にクセがあるものではなく、わかりやすいので自動売買におすすめできるVPSかなと思いますよ。
さくらVPSで自動売買システムを使う時の注意
Windows server OSのアップデート方法
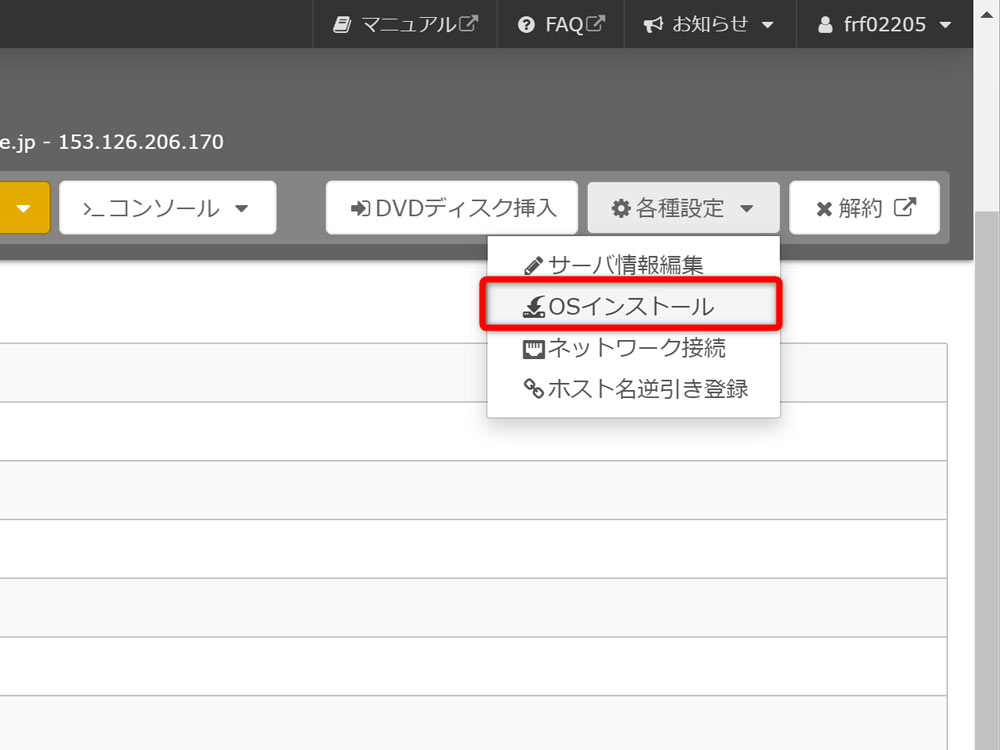 さくらVPSの設定画面右上の【各種設定】から【OSインストール】をクリック
さくらVPSの設定画面右上の【各種設定】から【OSインストール】をクリック
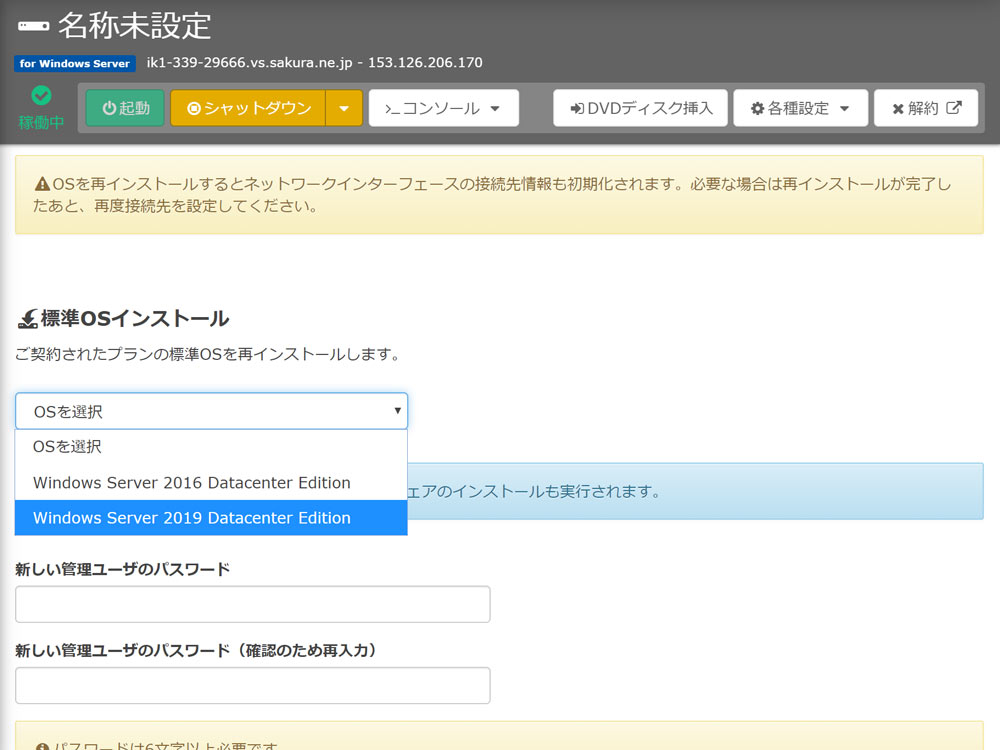
こちらでWindows server 2019を選べばOK
無料期間中にチェック!こんなエラーが出る時は?
VPSで自動売買を行う時ですが、さくらは無料お試し期間が14日ありますので、このエラーがでないかどうかを必ず確かめて下さい。
MT4を使った自動売買でおこるもので、特にMT4のチャートをたくさん開いて自動売買を行い、VPSに負荷を強くかけるとでたりするようです。
現段階ではこのエラーを確実に防ぐ方法がなく、このエラーの原因となっているソフトを制作した会社に状況を逐一報告して修正パッチをだしてくれるのを待っている状態です。
ですのでFX-EAラボのほうからもこのエラーの解決方法としては、お客様に負荷を下げていただくか、このエラーがでないVPS会社へのお引越しをお願いしている状況です。
ですのでVPSを試す時はお試し期間中に、少し負荷を上げていただいてこちらのエラーの有無を確かめてくださいませ。宜しくおねがいします。
【MT4で自動売買レビュー】さくらVPS for Windows server まとめ