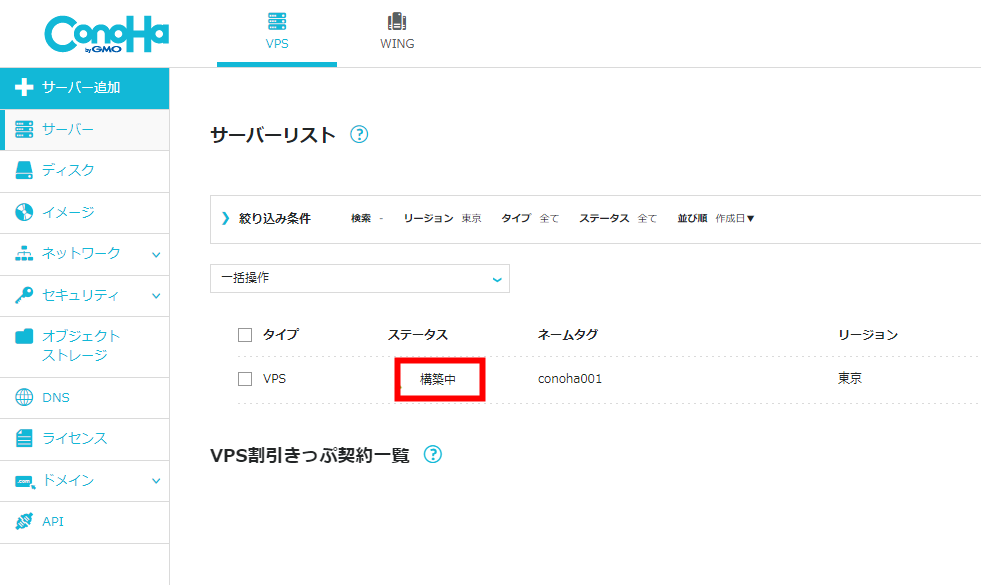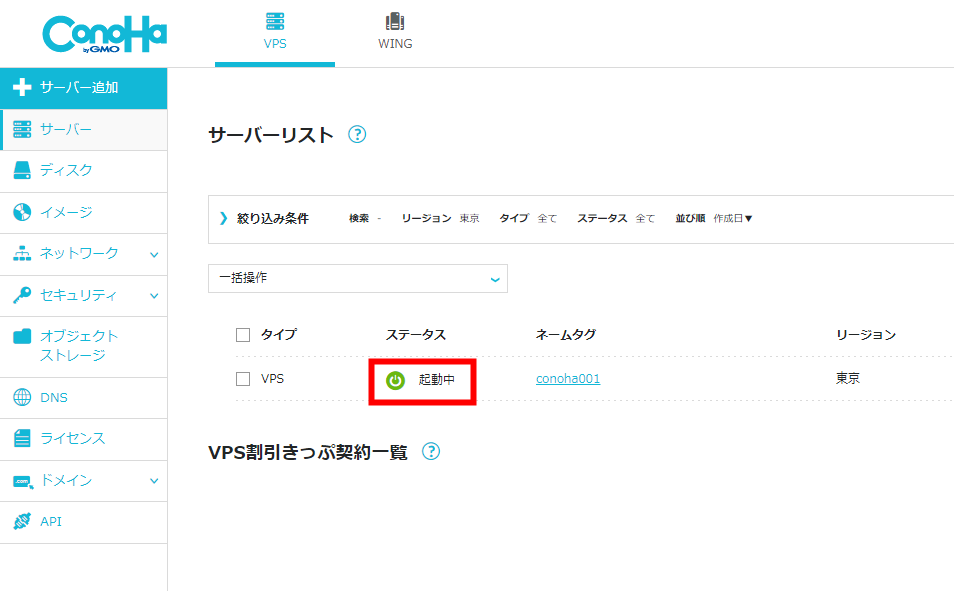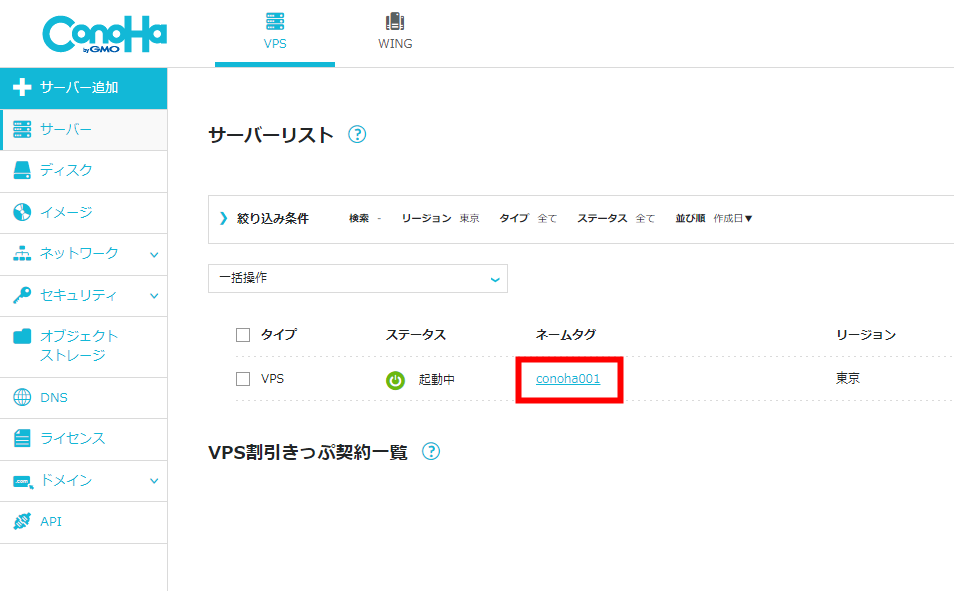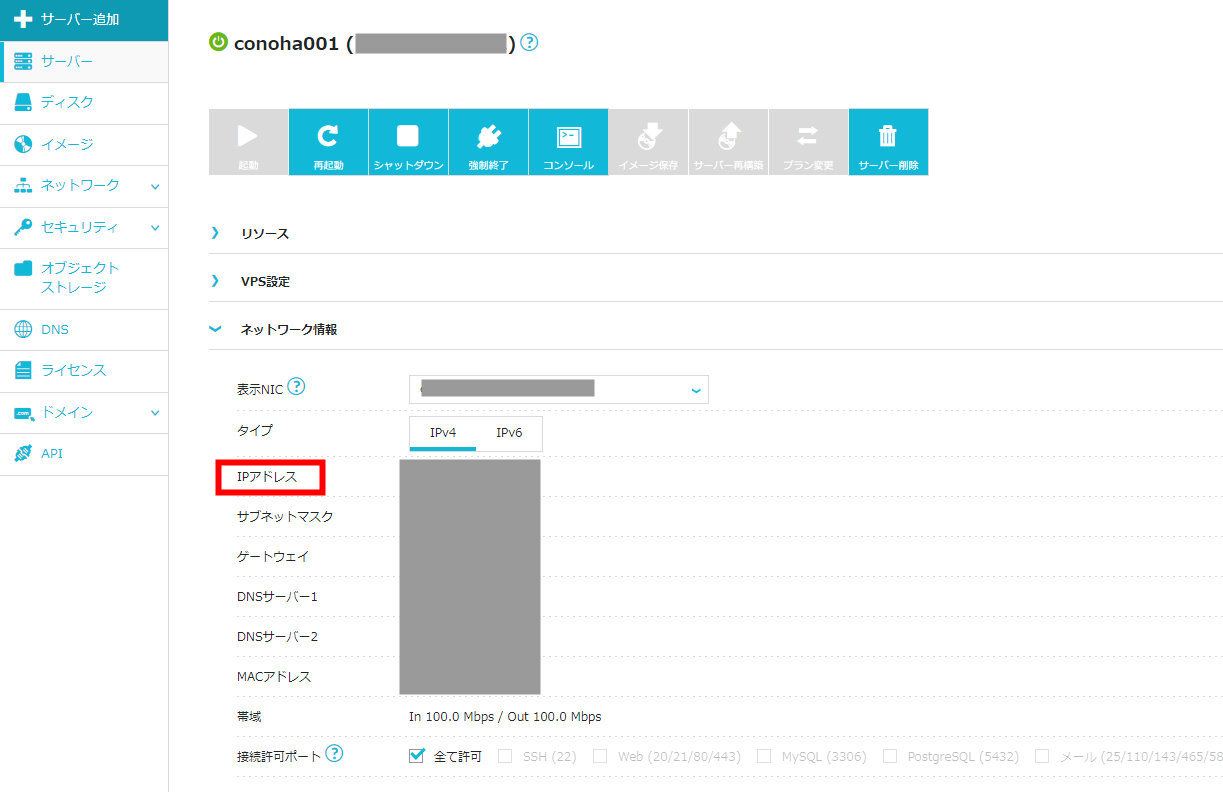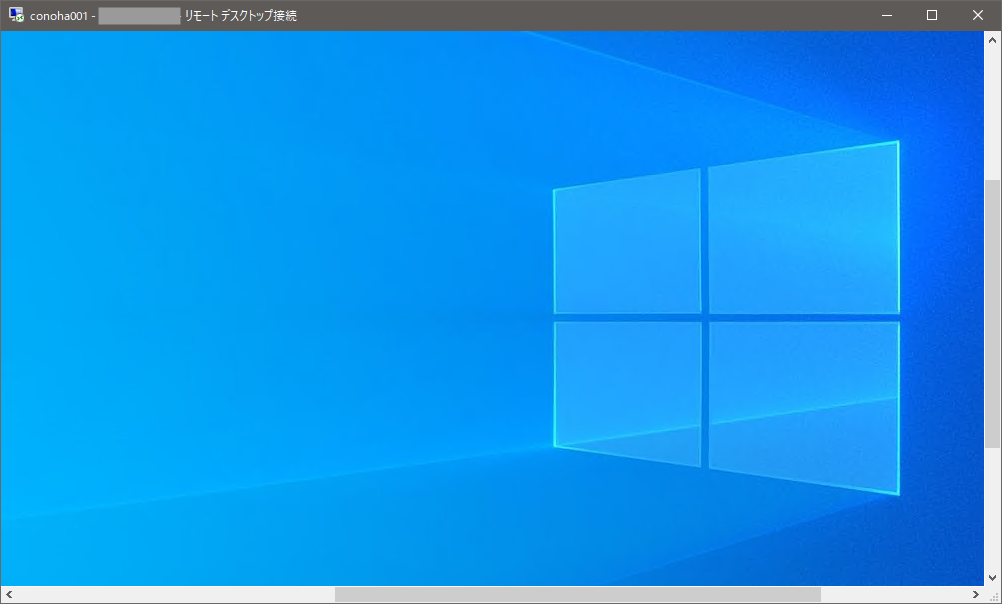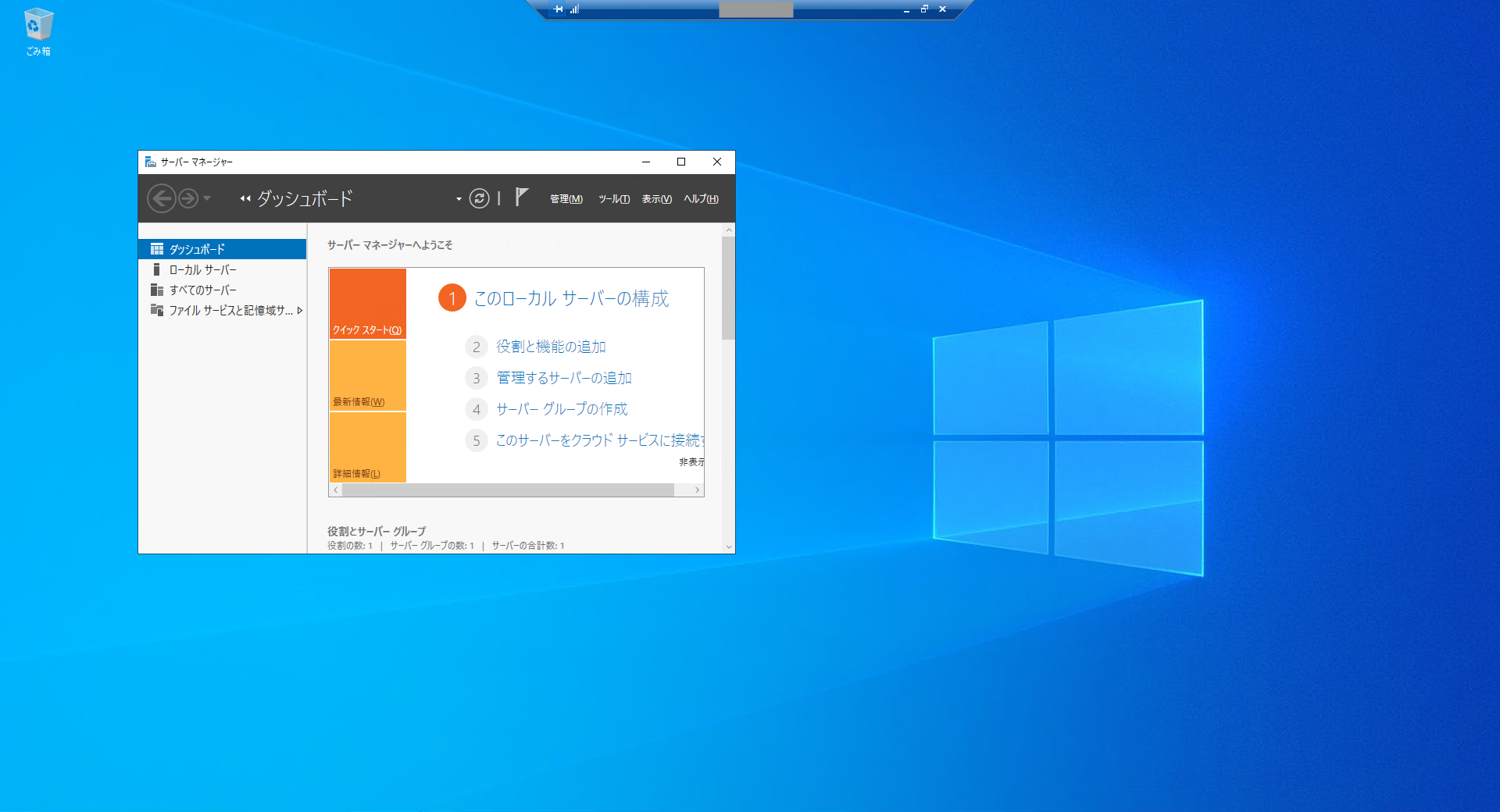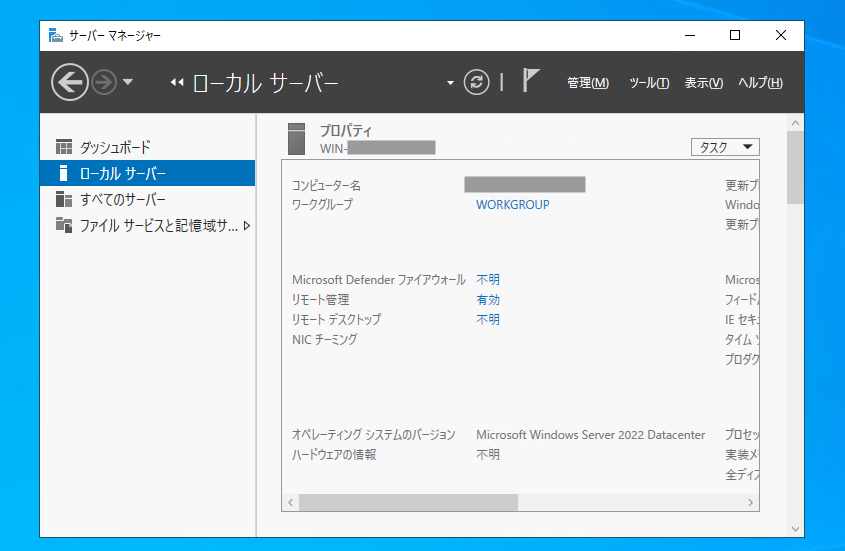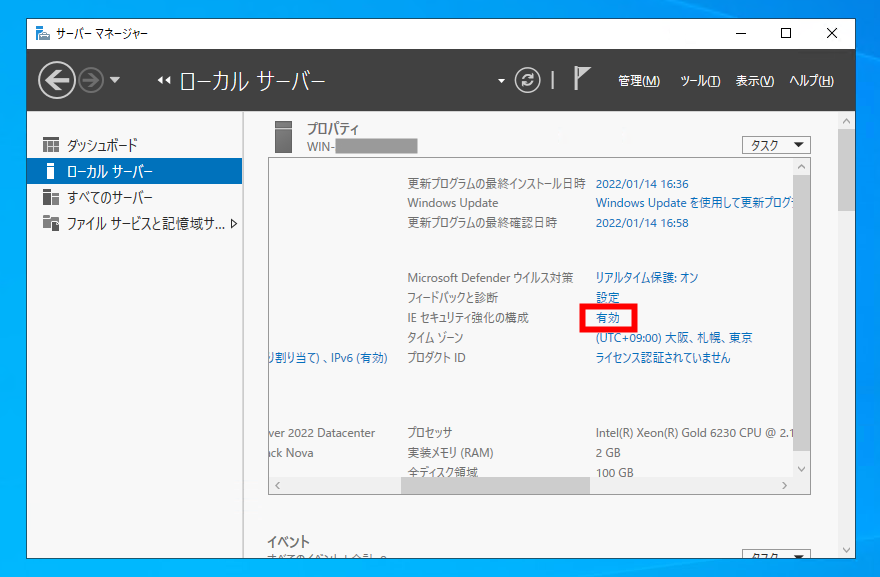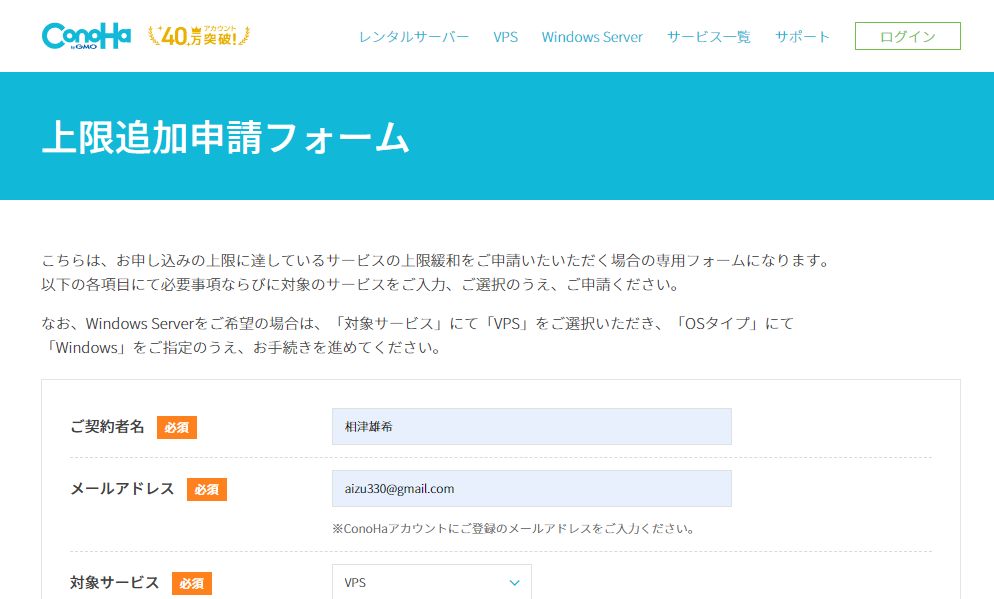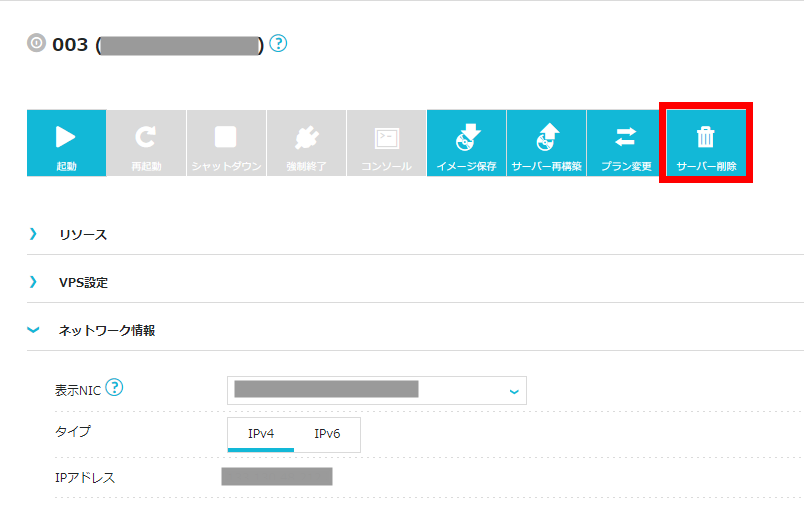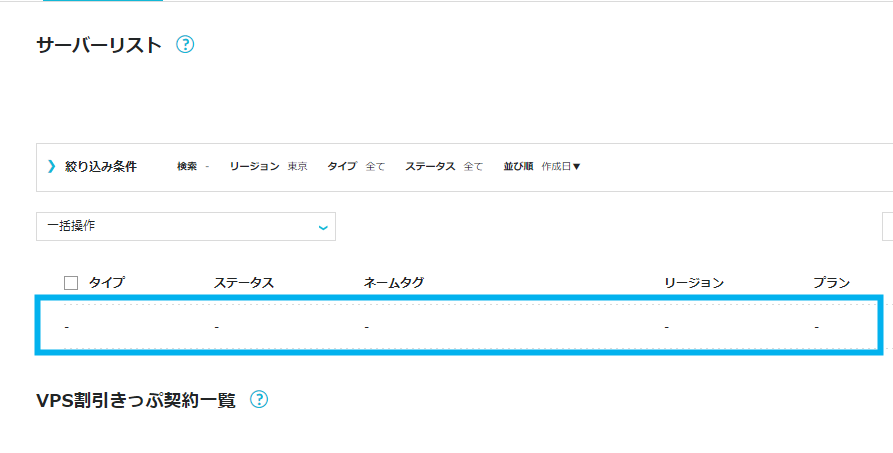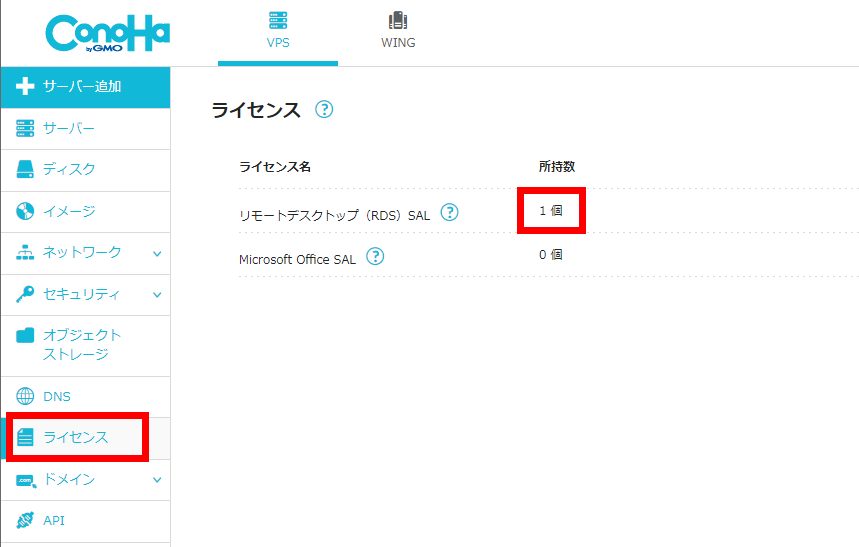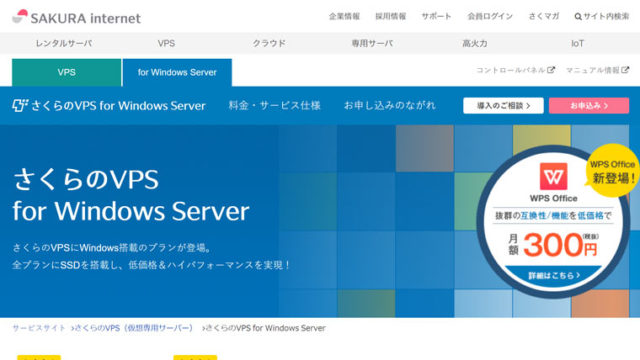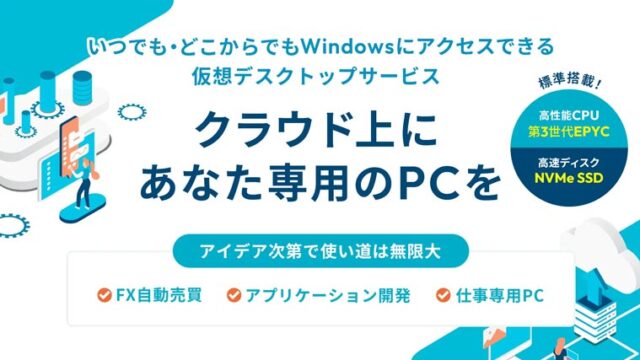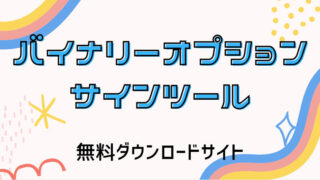ConohaにログインしてVPSを準備します
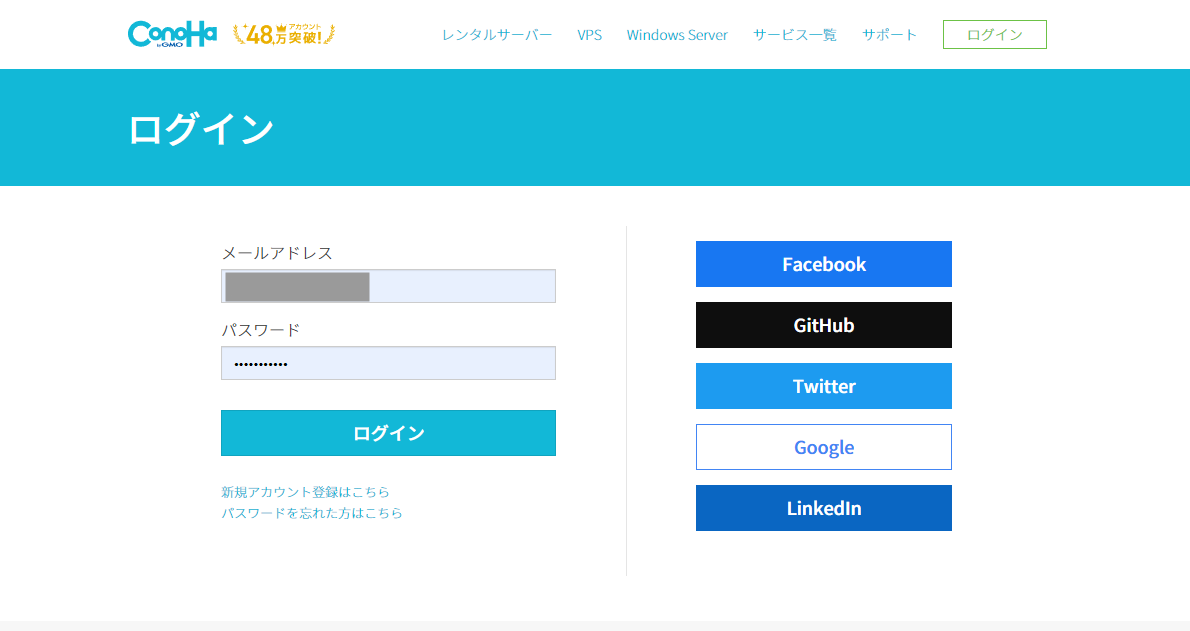 Conohaのログインページからエントリーします
Conohaのログインページからエントリーします
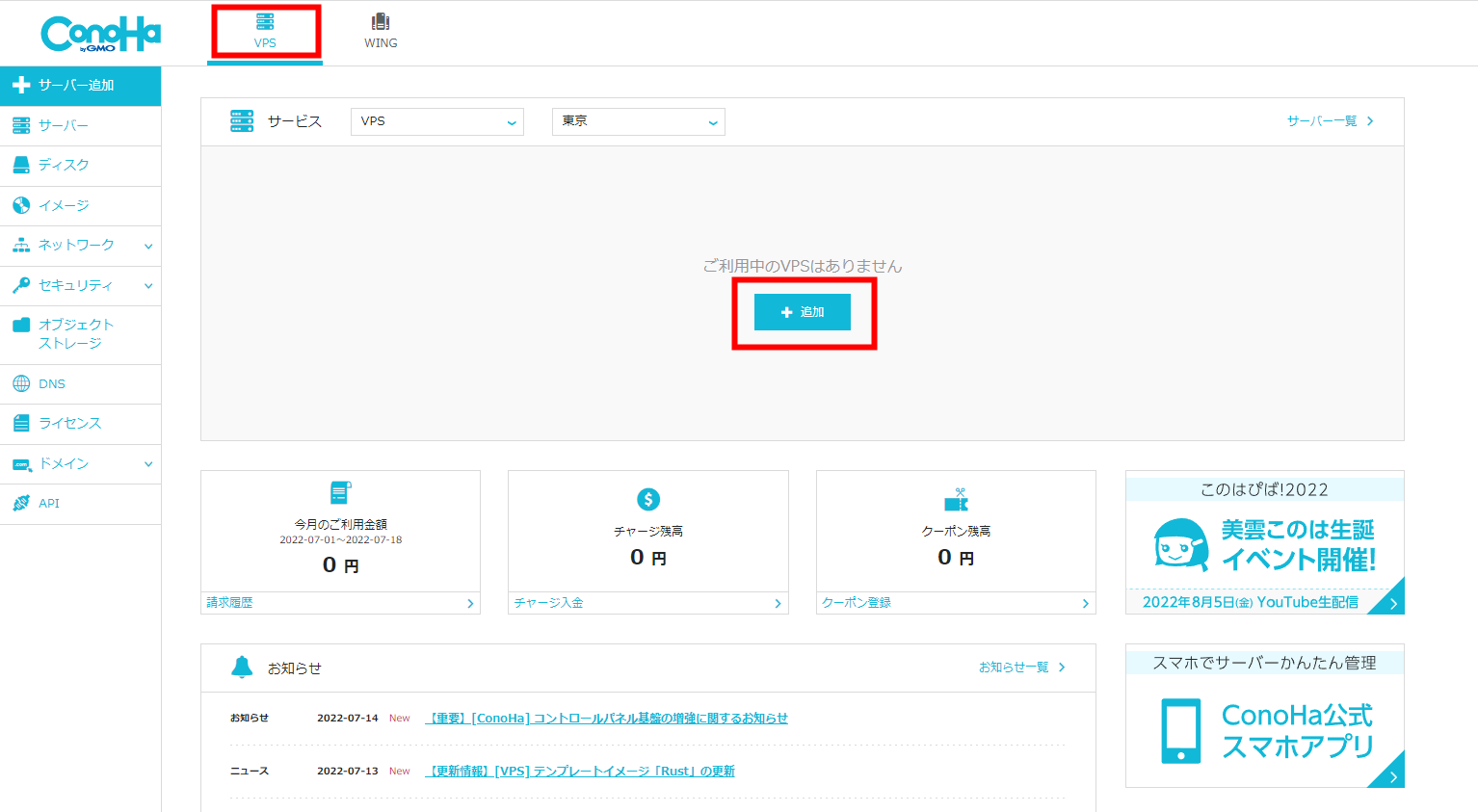 左上のVPSを選択してから、中央赤枠の追加ボタンを押します(ここですでに申込時のVPSが表示されている場合は、こちらへ飛んでください)
左上のVPSを選択してから、中央赤枠の追加ボタンを押します(ここですでに申込時のVPSが表示されている場合は、こちらへ飛んでください)
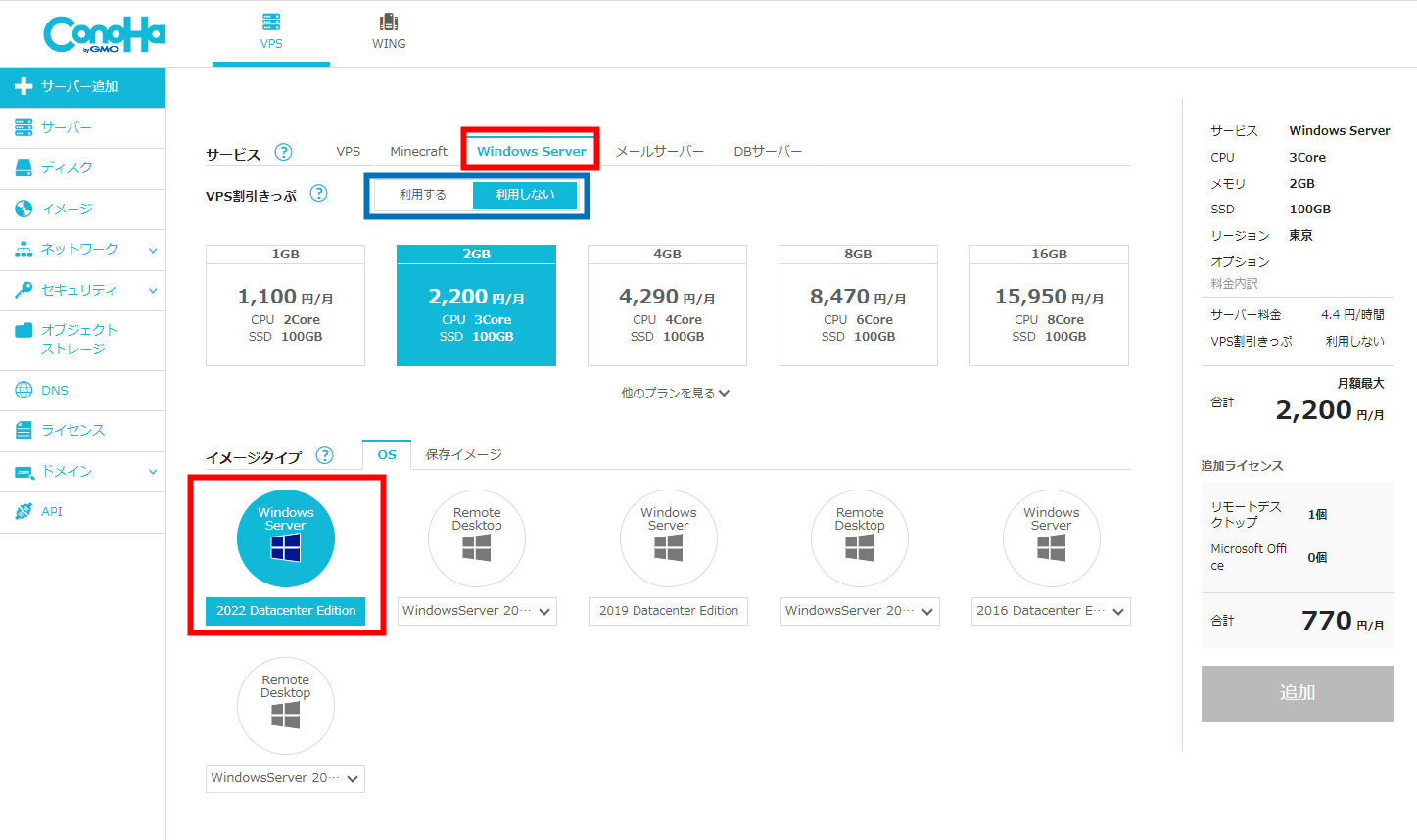 上部赤枠の【Windows Server】を選択して、OSもWindows Serverを選択してください。(年代はなるべく最新のものを選択しましょう)
上部赤枠の【Windows Server】を選択して、OSもWindows Serverを選択してください。(年代はなるべく最新のものを選択しましょう)
※ここで青枠のVPS割引きっぷを選択すると最低利用期間の縛りがある代わりに、利用料が少し安くなるプランが選択できます。
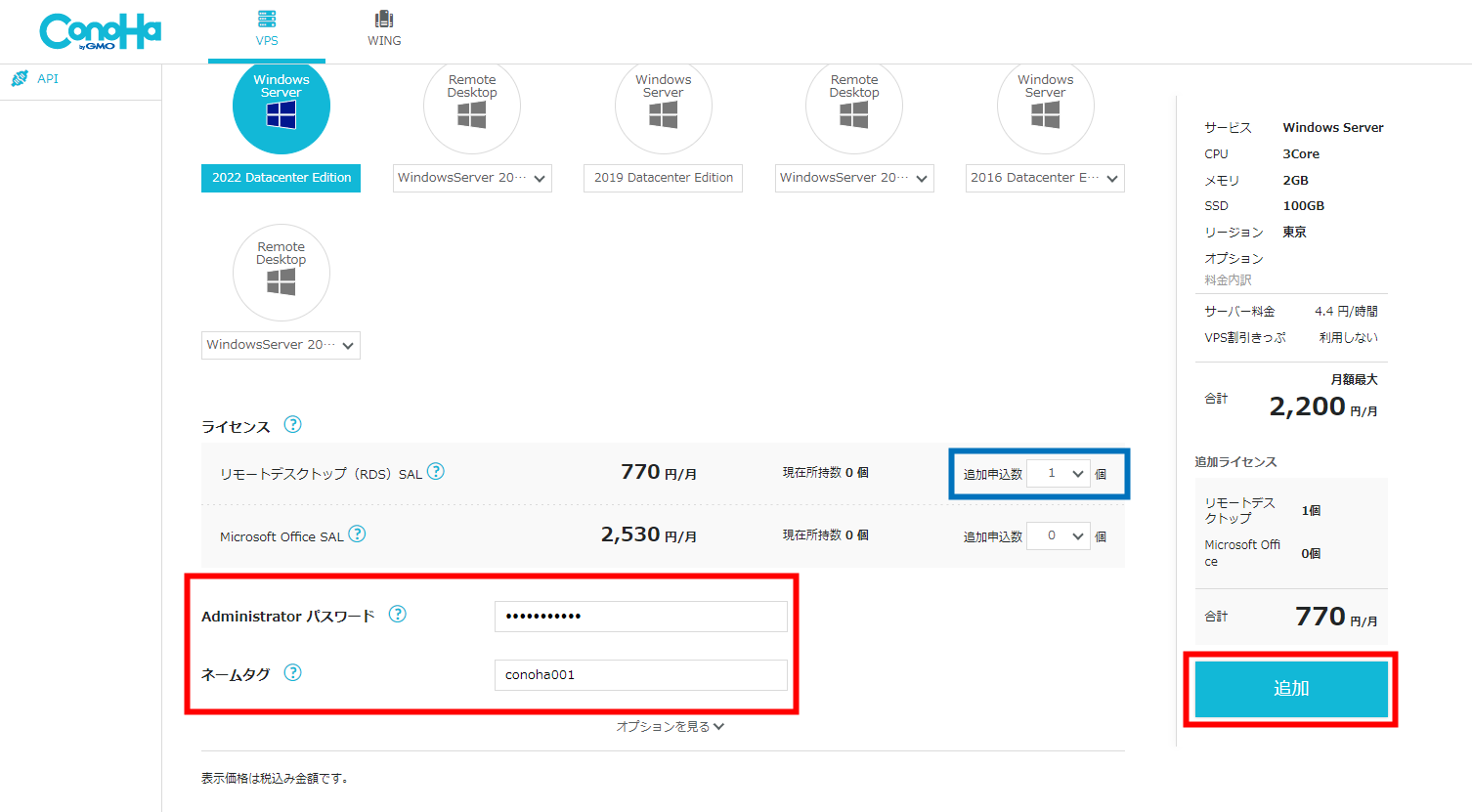 青枠のリモートデスクトップ(RDS)SALは、ログインしてWindows利用する場合は必須なので「1」と選択します。
青枠のリモートデスクトップ(RDS)SALは、ログインしてWindows利用する場合は必須なので「1」と選択します。
赤枠の【Administrator】パスワードは、後ほどVPSにログインするためのもので、任意のパスワードを入力してください。【ネームタグ】はショートカットキーなどの名前になります。
選んだら右の【追加】をクリックします。
自動売買を行う場合、慣れてくると複数のサーバーを追加すると思いますが、SALライセンスは1つだけあれば複数サーバーで利用することが出来ます。
起動したVPSにログインしていきます
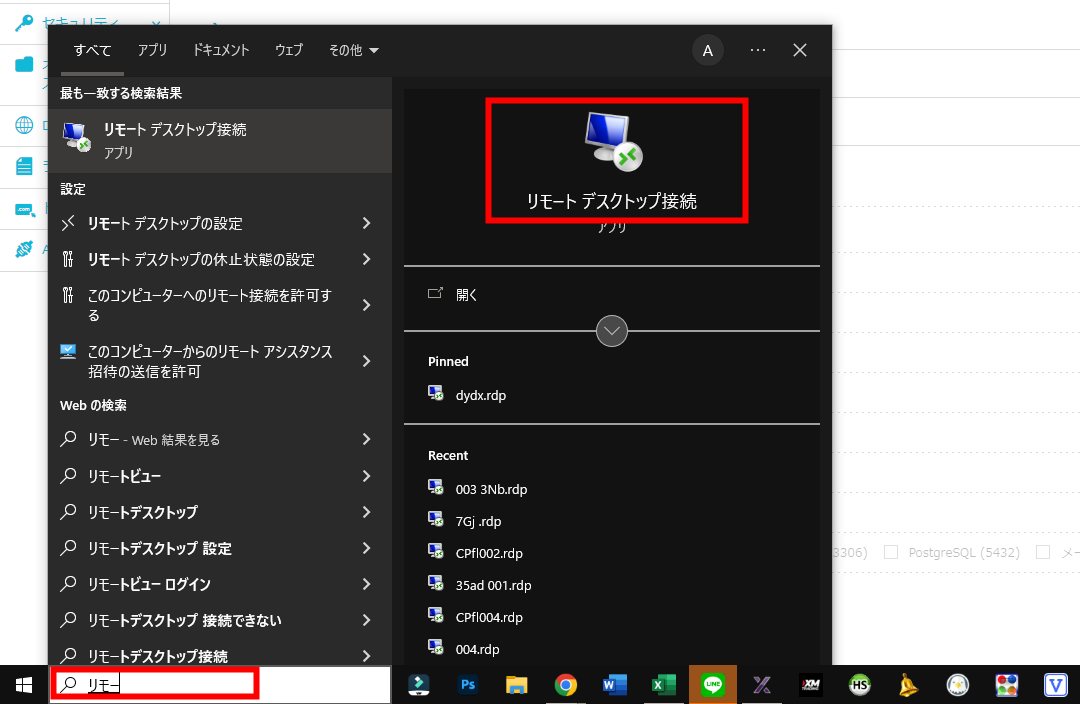 Windowsホーム画面左下の検索窓に「リモートデスクトップ」といれてリモートデスクトップ接続の設定画面を立ち上げます
Windowsホーム画面左下の検索窓に「リモートデスクトップ」といれてリモートデスクトップ接続の設定画面を立ち上げます
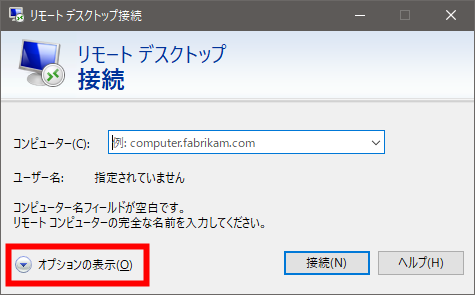 接続ウィンドウがでてきますので、左下の【オプションの表示】をクリックします
接続ウィンドウがでてきますので、左下の【オプションの表示】をクリックします
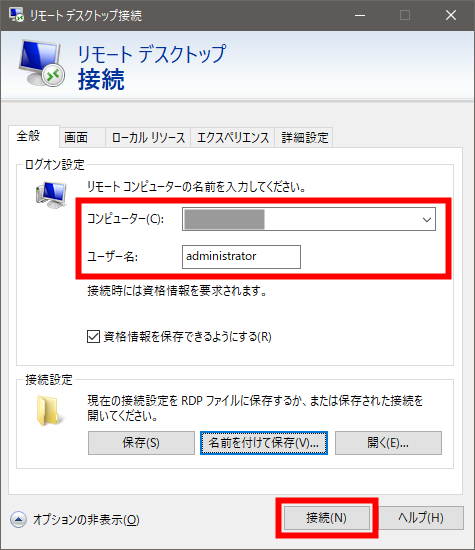 【コンピューター】には先程メモしたIPアドレスを、ユーザー名は「administrator」と入力して【接続】をクリックしてください。その下の【資格情報を保存できるようにする】にもチェックをいれます。
【コンピューター】には先程メモしたIPアドレスを、ユーザー名は「administrator」と入力して【接続】をクリックしてください。その下の【資格情報を保存できるようにする】にもチェックをいれます。
※下部の【接続設定】で「名前を付けて保存」をしておくと、次回からVPSに簡単ログインできるショートカットが作成されるので、ここで作っておくことをオススメします。
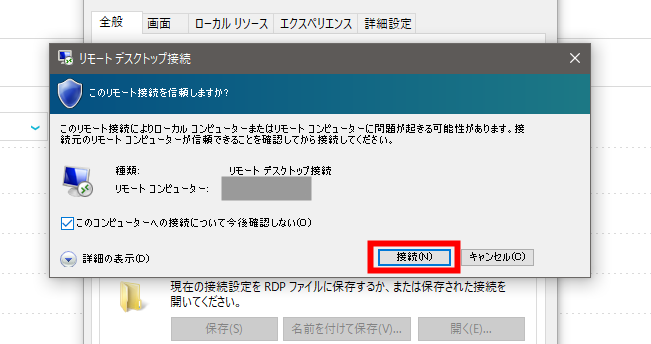 接続確認ウィンドウが開きますので、接続ボタンをクリックします
接続確認ウィンドウが開きますので、接続ボタンをクリックします
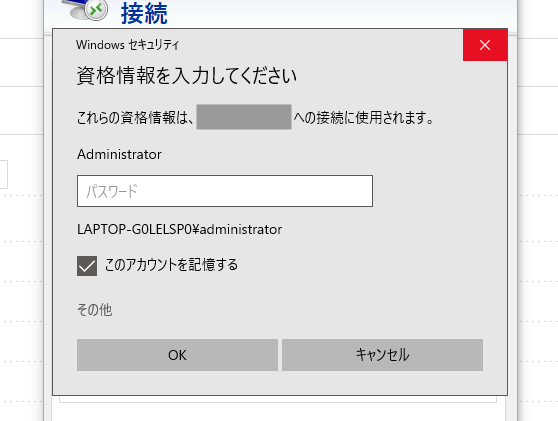 Conohaのサイトで登録した【Administratorパスワード】を入力します
Conohaのサイトで登録した【Administratorパスワード】を入力します
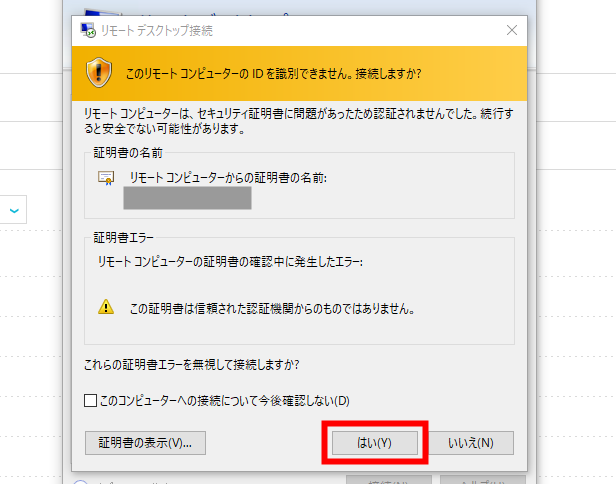 初回はセキュリティの警告がでますが、ここはスルーして進んでOKです
初回はセキュリティの警告がでますが、ここはスルーして進んでOKです
MT4がインストールできるようにセキュリティを変更
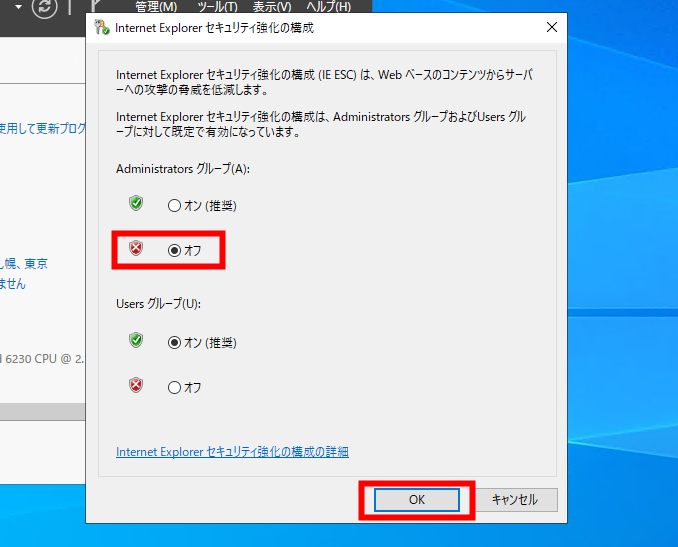 Administratorsグループの強化の構成をオフにすれば、VPS上にMT4がインストールできるようになります。
Administratorsグループの強化の構成をオフにすれば、VPS上にMT4がインストールできるようになります。
あとはブラウザを立ち上げてご利用のFX業者からMT4をダウンロードしてインストールしてください。
複数サーバーを立ち上げるときの注意
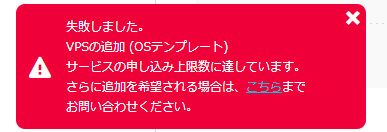 3つ目のサーバーを立ち上げる時にこのエラーメッセージが出ます
3つ目のサーバーを立ち上げる時にこのエラーメッセージが出ます
Conohaでサーバーを追加する時に3つ目からはメールで問い合わせが必要になります。
手軽に追加できない半面、自動売買botterがサーバーを乱立させてConoha全体のスピードがいきなり落ちるということがないのでライトユーザーには安心のルールですが、多くのサーバーを使いたい人にはちょっと使いづらいところですね。
利用を停止するときの注意事項
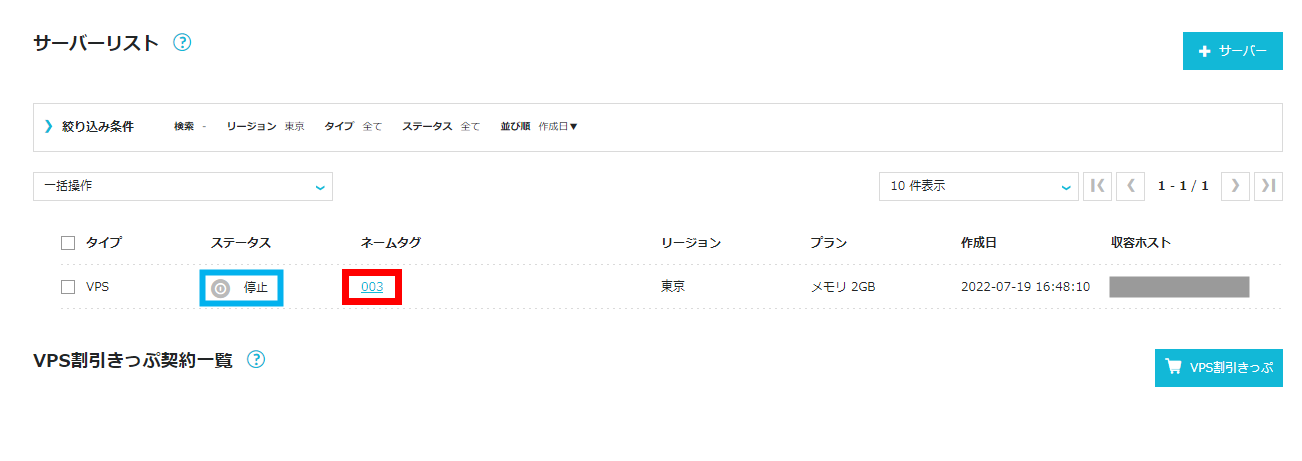 サーバーリストのステータスが【停止】になっているだけでは月額利用料が発生しますので、まずネームタグから削除したいサーバーを選択します
サーバーリストのステータスが【停止】になっているだけでは月額利用料が発生しますので、まずネームタグから削除したいサーバーを選択します
ConohaやWeb Arena Indigoなど従量課金制(後払い)のVPSでは、サーバーを立ち上げた後、VPSを【停止状態】にしておけばお金がかからないと勘違いしてしまう事例がよくあります。
実際には停止状態にするだけではダメで、立ち上げたサーバーをまるごと削除しなければ基本料金の課金は止まりませんのでご注意ください。
リモートデスクトップ(RDS)SALも忘れずに解約
サーバーの解約ができましたらあと一つ、月額770円で別契約しているリモートデスクトップのライセンス解約も必要です。
通常、ここの所持数が1個以上になっていると思いますので、0にすればConohaの解約が全て終了です。
Conoha windows serverでMT4の入れ方と解約方法まとめ